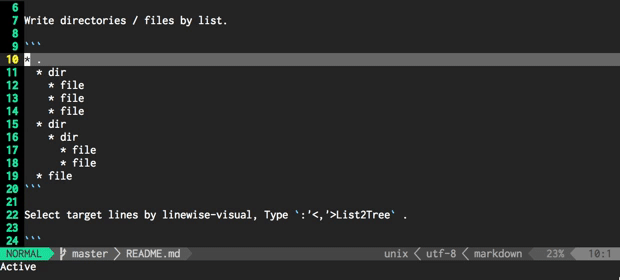この記事は dots.女子部 Advent Calendar 2016の13日目です。
dots.女子部には一度しか参加したことがありませんが、Advent Calendar 書かせてもらいます makasn です。
最近転職して、開発機がMacからWindowsになったので手元の開発環境を整えるのに四苦八苦してました。今回は、なるべくMacに近づけたい一心で整えたターミナル環境を紹介します。
必要なもの
| アプリ | version(構築時のもの) |
|---|---|
| NYAGOS | v4.1.7_0 |
| Cmder | v1.3.2 |
| less(文字化け対応用) | v481 |
※今回はOS Windows10で構築してます。
NYAGOS
UNIX風コマンドラインシェルです。Unicodeにもしっかり対応してくれており、かつ個人的に内蔵カラーlsとアイコンが好きなので使い始めました。
参考:NYAGOS なら Unicode ファイル名にも自信が持てます
サイト:http://www.nyaos.org/index.cgi
Cmder
コンソールエミュレーターです。とても多機能でタブも使えるし、FullバージョンならGit for windowsもついてきます。Git BashがUNIXコマンドをだいぶそろえてくれているので、これだけでほぼMacライクなターミナル環境は作れそうなのですが、残念ながら私の環境ではlsコマンドでUnicodeが文字化けしてしまいます。
サイト:http://cmder.net/
less
今回はCmderと一緒に落としてきたGit for windowsのUNIXコマンドを使用しますが、lessがUnicode対応していないので、新しいものに差し替えます。(何が困るかというとgit logの表示にlessを使用しているのでコミットメッセージとかが文字化けしてしまう。)
サイト:http://www.greenwoodsoftware.com/less/index.html
導入手順
NYAGOSのインストール
https://github.com/zetamatta/nyagos/releases
から最新のzipファイルをダウンロードし、任意の場所に展開する。
(今回はnyagos-4.1.7_0-amd64.zipをダウンロードし、C:\Program Files\nyagosに展開しました。)
Cmderインストール
http://cmder.net/
のDownload Fullからzipファイルをダウンロードし、任意の場所に展開する。
(今回はC:\Program Files\cmderに展開しました。)
Cmderのセットアップ
Cmder.exeを実行すると、最初はこんな感じの画面になります。
これで、λマークが表示されればOKです。
デフォルトのシェルを設定する
Cmderの画面の右下のハンバーガーアイコンを押すとメニューが表示されるので、そこからSettingsを選択します。
Settingsが開いたら、左の一覧からTasksを選択します。
今回は、デフォルトシェルとしてnyagosを登録したいので、Predefined tasksの下部の+ボタンをクリックし、新しくtaskを追加します。
設定は ↓ こんな感じ。
その後、左の一覧からStartupを選択し、Specified named taskでnyagosを選択する。
そして、右下のSave settingsをクリックする。
以上で、Cmderのデフォルトシェルがnyagosになりました。
Cmderを閉じてからもう一度開いて、タブの部分がnyagos.exeと表示されていればOKです。
これで概ねいい感じで動かせるのですが、Cmderと一緒に落としてきたgitとかにパスが通っていません。
(シェルにcmd:Cmderを指定すると何もせずに使えます。)
CmderのGitとUNIXコマンドにパスを通す
CmderのSettingsからEnvironmentを開き、必要なパスを設定する。
(今回はGit for windowsを落としてきたときに通るパスをすべて指定しています。)
これでSave settingsして、一度閉じて開きなおせば設定が反映されGitコマンドもその他のコマンドもvimも使用できるようになります。
ただし、vimは.vimrcを設定してあげないとちゃんと表示してくれないので、
set encoding=utf-8
set fileencodings=iso-2022-jp,euc-jp,sjis,utf-8
set fileformats=unix,dos,mac
を作成してください。
ただ、これでもまだ足りないのがGitのコマンド周り。
git logやらgit diffのUnicodeが文字化けしてしまうので、最後にそれだけ解消してあげます。
less.exeの差し替え
冒頭にも述べましたが、git logやらgit diffやらが文字化けするのはlessの仕業です。なので、lessのサイトから新しいものを引っ張ってきます。
http://www.greenwoodsoftware.com/less/download.html
にアクセスし、BinariesのWindows binaries are available at:のリンクをクリックします。(現在はこちらです:http://guysalias.tk/misc/less)
遷移先のページのless.481.1.7zをクリックするとzipファイルがダウンロードできます。
zipファイルを展開した中にあるless.exeとlesskey.exeをCmderのvendorの中にあるものと差し替えます。
今回はCmderをProgram Files配下に置いたので、lessのありかは下記になります。
C:\Program Files\cmder\vendor\git-for-windows\usr\bin
この2つを差し替えたら、最後にもう一度CmderのSettingsを開きます。
Environmentにchcp utf-8を追加します。
これで完成です!
sshコマンドもここから叩けるのでめっちゃ快適 ← 一番ほしかった!
← 一番ほしかった!
あとは色とかフォントとかいろいろCmder側で調整できるので、好きなように設定してみてください♪