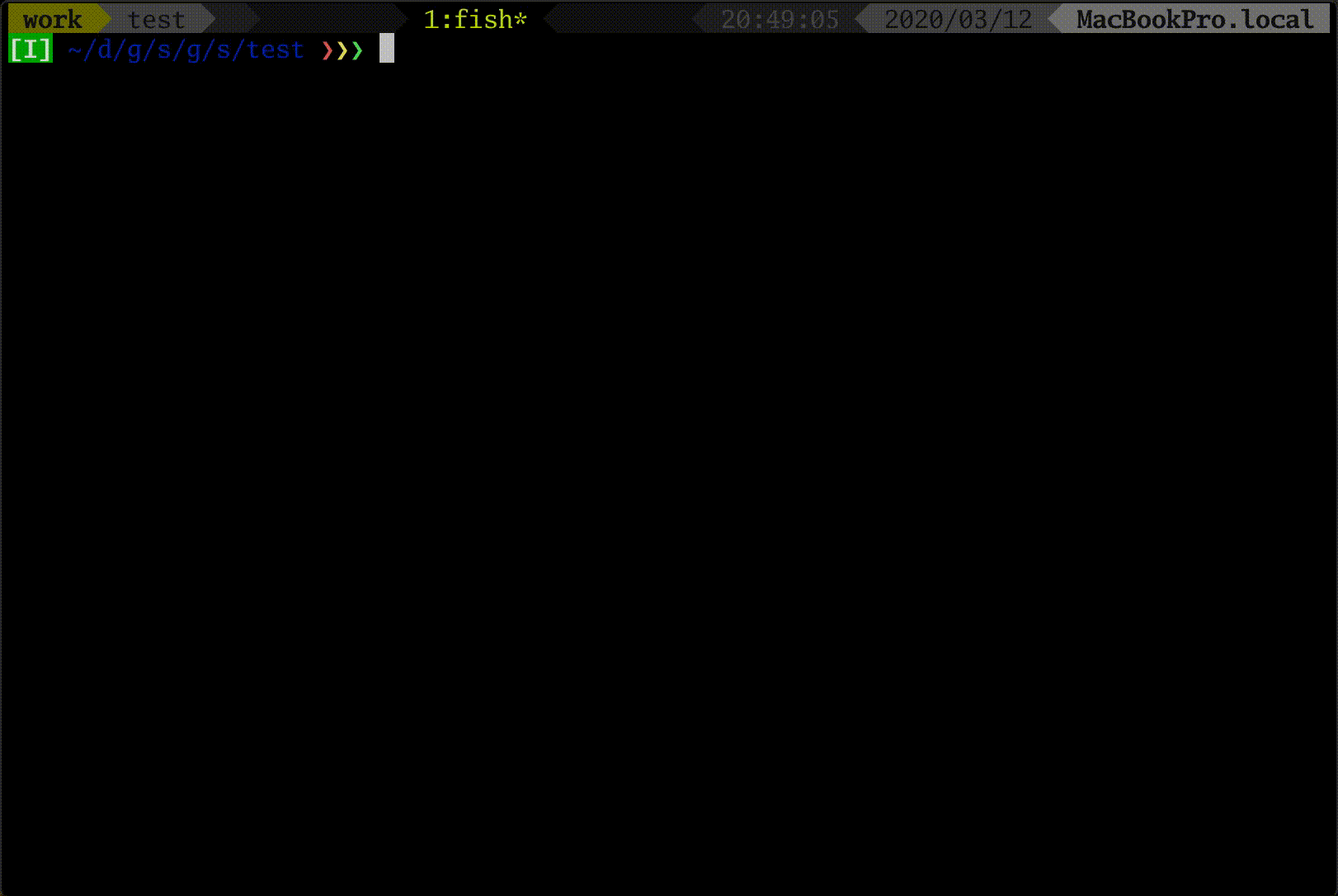長い間VimでオレオレKeybindingを使い続けているせいで
デフォルトのVSCode+Vim設定が使いにくい...ので備忘として投稿しました。
多分Vimmerからしても微妙な使い方になるのでオススメはしないので、
複数行移動のサンプル程度で
Vimプラグインの導入
何はともあれVSCodeにVimプラグインを入れることから
https://marketplace.visualstudio.com/items?itemName=vscodevim.vim
VSCodeのKeyBinding改造
VSCodeのキーバインディング設定
Ctrl+Shift+Pでコマンドパレットを表示し以下のいずれかで編集
操作性が変わるだけで結果は変わらない
- Open Keyboard ShortCuts: リストから編集
- Open Keyboard ShortCuts(JSON): keybindings.jsonを直接編集
Ctrl系をもとに戻す or 上書き
Ctrl+Fは普通の検索に使いたい
[Ctrl+F]をvimを上書きされてしまっているのでこれを普通の検索に戻す。
keybindings.json
{"key":"ctrl+f","command":"-extension.vim_ctrl+f","when":"editorTextFocus && vim.active && vim.use<C-f> && !inDebugRepl && vim.mode != 'Insert'"}or Keyboard Shortcuts からextension.vim_ctrl+fの項目を削除する
Ctrl+JをEscに使いたい
keybindings.json
{"key":"ctrl+j","command":"extension.vim_escape","when":"editorTextFocus && vim.active && !inDebugRepl"},{"key":"ctrl+j","command":"-extension.vim_ctrl+j","when":"editorTextFocus && vim.active && vim.use<C-j> && !inDebugRepl"}Ctrl+Cをコピーに使いたい
keybindings.json
{"key":"ctrl+c","command":"-extension.vim_ctrl+c","when":"editorTextFocus && vim.active && vim.overrideCtrlC && vim.use<C-c> && !inDebugRepl"}Shift + hjklでサクサク移動したい
Shift+[hl]で前後のワードに移動したい
※下記だとvisualモード自反映されない問題が有るので良案あれば...
keybindings.json
{"key":"shift+h","command":"cursorWordAccessibilityLeft","when":"textInputFocus && vim.mode != 'Insert'"},{"key":"shift+l","command":"cursorWordAccessibilityRight","when":"textInputFocus && vim.mode != 'Insert'"}Shift+[jk]で複数行移動したい
複数コマンド実行は Plugin: multi-commandを導入していないとできない気がするので導入
コマンドパレットからOpen Settings(JSON)とかでsettings.jsonを開き複数コマンド実行するコマンドを定義する
settings.json
"multiCommand.commands":[{"command":"multiCommand.down4TextLines","sequence":["extension.vim_down","extension.vim_down","extension.vim_down","extension.vim_down",]},{"command":"multiCommand.down4ListLines","sequence":["list.focusDown","list.focusDown","list.focusDown","list.focusDown"]},{"command":"multiCommand.up4TextLines","sequence":["extension.vim_up","extension.vim_up","extension.vim_up","extension.vim_up",]},{"command":"multiCommand.up4ListLines","sequence":["list.focusUp","list.focusUp","list.focusUp","list.focusUp"]},],keybindings.jsonからは複数コマンド定義を呼び出す形で記載する
keybindings.json
{"key":"shift+j","command":"multiCommand.down4TextLines","when":"textInputFocus && vim.mode != 'Insert'"},{"key":"shift+j","command":"multiCommand.down4ListLines","when":"listFocus"},{"key":"shift+k","command":"multiCommand.up4TextLines","when":"textInputFocus && vim.mode != 'Insert'"},{"key":"shift+k","command":"multiCommand.up4ListLines","when":"listFocus"},その他
ココとか参考に
クリップボード,ハイライトサーチ,折りたたみ通過とか設定して終わり
settings.json
"vim.useSystemClipboard":true,"vim.hlsearch":true,"vim.foldfix":true,
設定まとめ
plugin
https://marketplace.visualstudio.com/items?itemName=vscodevim.vim
https://marketplace.visualstudio.com/items?itemName=ryuta46.multi-command
confings
settings.json
settings.json
{
"window.zoomLevel": 1,
"vim.useSystemClipboard": true,
"vim.hlsearch": true,
"vim.foldfix": true,
"multiCommand.commands": [
{
"command": "multiCommand.down4TextLines",
"sequence": [
"extension.vim_down",
"extension.vim_down",
"extension.vim_down",
"extension.vim_down",
]
},
{
"command": "multiCommand.down4ListLines",
"sequence": [
"list.focusDown",
"list.focusDown",
"list.focusDown",
"list.focusDown"
]
},
{
"command": "multiCommand.up4TextLines",
"sequence": [
"extension.vim_up",
"extension.vim_up",
"extension.vim_up",
"extension.vim_up",
]
},
{
"command": "multiCommand.up4ListLines",
"sequence": [
"list.focusUp",
"list.focusUp",
"list.focusUp",
"list.focusUp"
]
},
],
}
keybindings.json
keybindings.json
//既定値を上書きするには、このファイル内にキーバインドを挿入します[{"key":"ctrl+f","command":"-extension.vim_ctrl+f","when":"editorTextFocus && vim.active && vim.use<C-f> && !inDebugRepl && vim.mode != 'Insert'"},{"key":"ctrl+j","command":"extension.vim_escape","when":"editorTextFocus && vim.active && !inDebugRepl"},{"key":"ctrl+j","command":"-extension.vim_ctrl+j","when":"editorTextFocus && vim.active && vim.use<C-j> && !inDebugRepl"},{"key":"ctrl+c","command":"-extension.vim_ctrl+c","when":"editorTextFocus && vim.active && vim.overrideCtrlC && vim.use<C-c> && !inDebugRepl"},{"key":"shift+h","command":"cursorWordAccessibilityLeft","when":"textInputFocus && vim.mode != 'Insert'"},{"key":"shift+l","command":"cursorWordAccessibilityRight","when":"textInputFocus && vim.mode != 'Insert'"},{"key":"shift+j","command":"multiCommand.down4TextLines","when":"textInputFocus && vim.mode != 'Insert'"},{"key":"shift+j","command":"multiCommand.down4ListLines","when":"listFocus"},{"key":"shift+k","command":"multiCommand.up4TextLines","when":"textInputFocus && vim.mode != 'Insert'"},{"key":"shift+k","command":"multiCommand.up4ListLines","when":"listFocus"},]