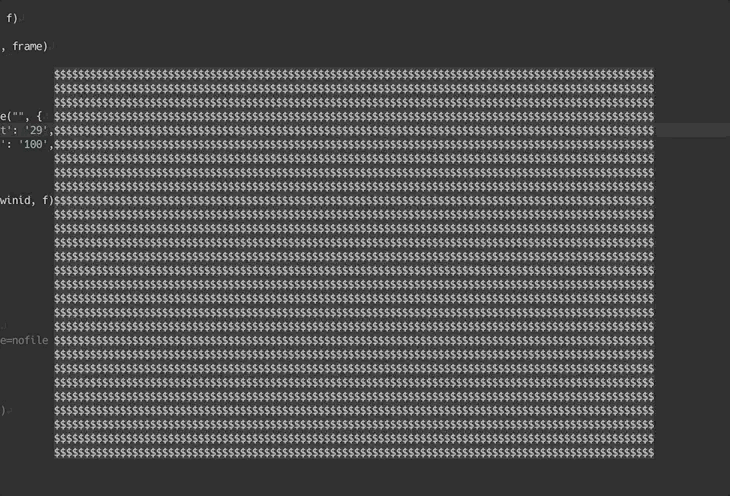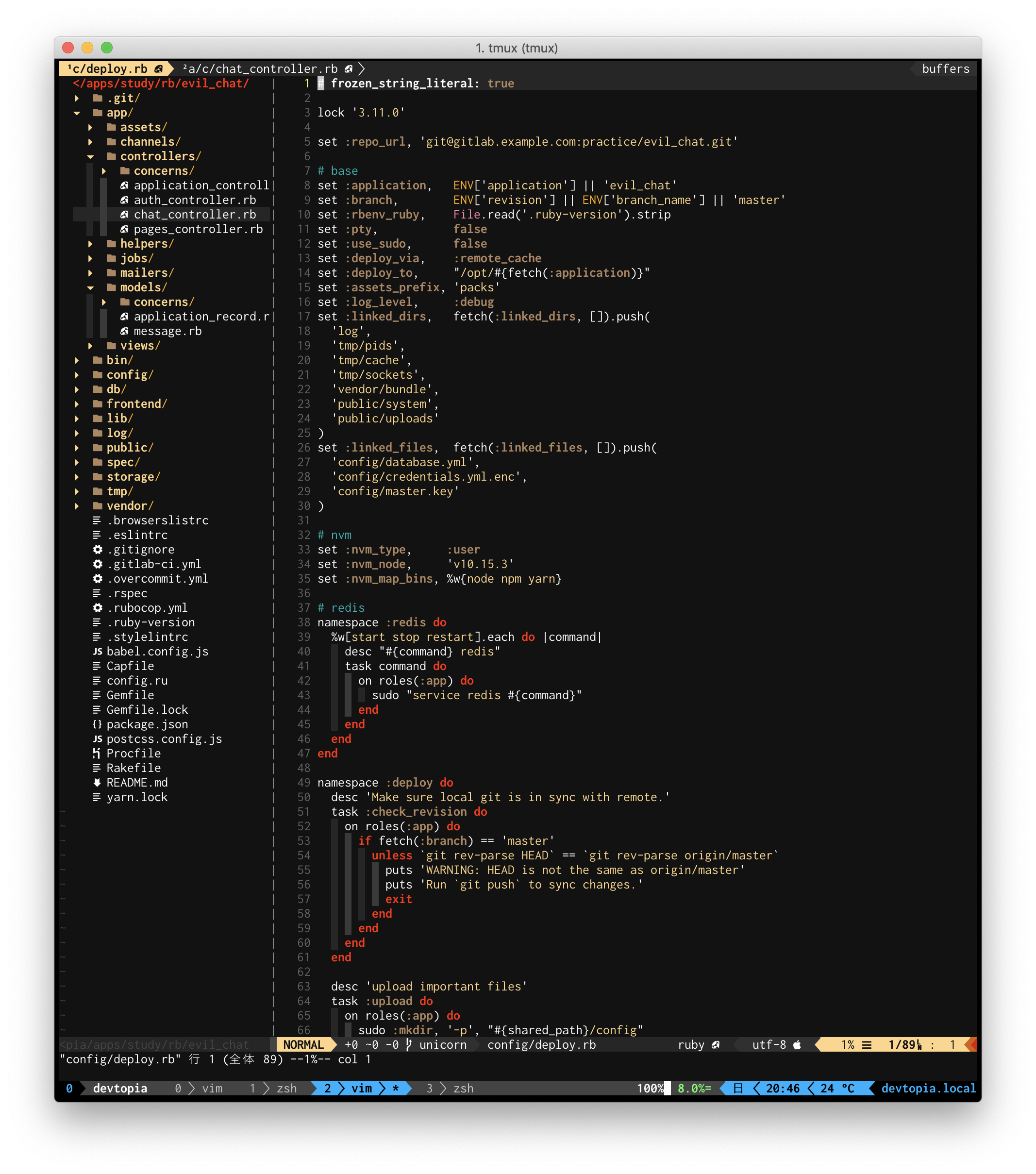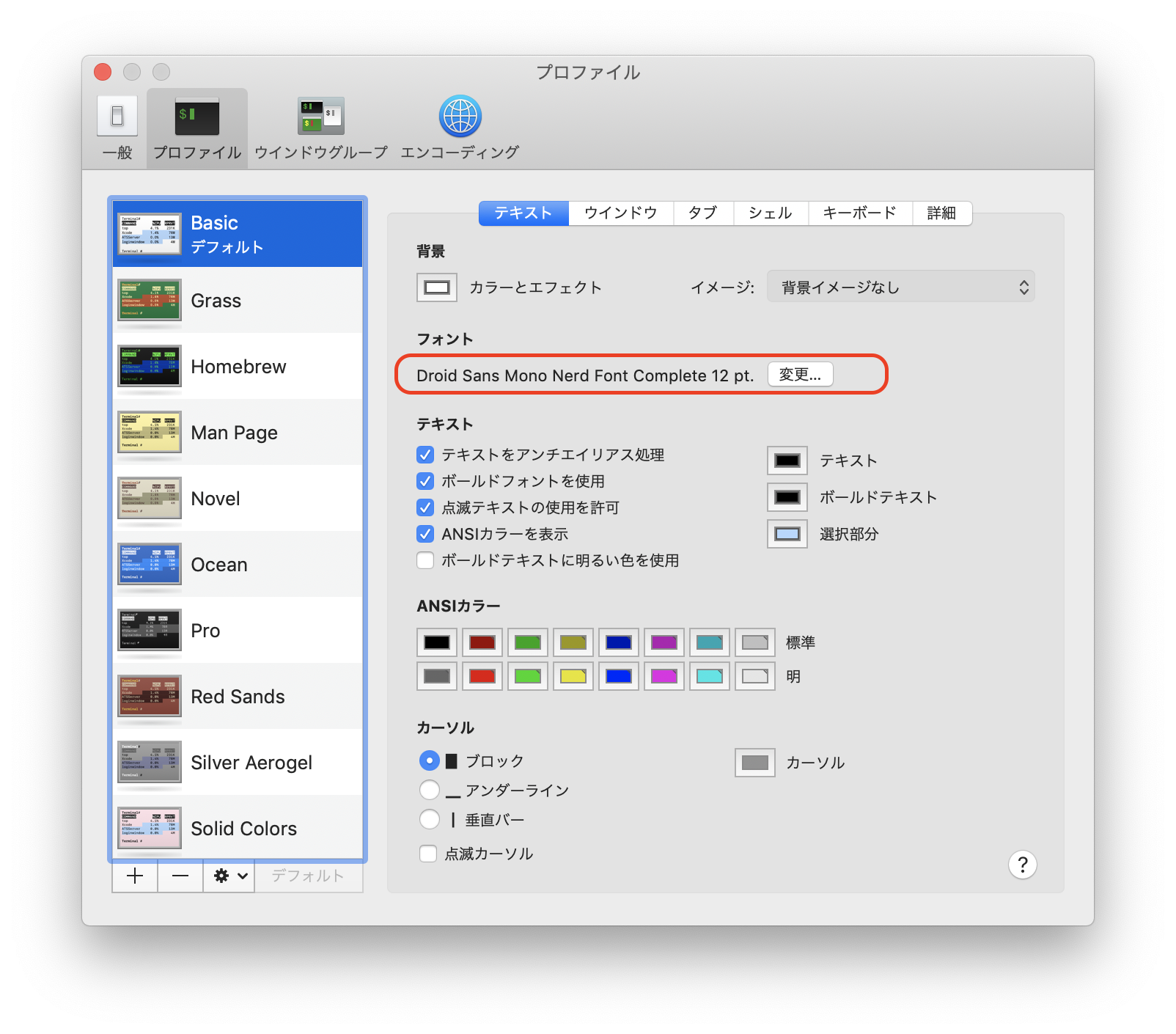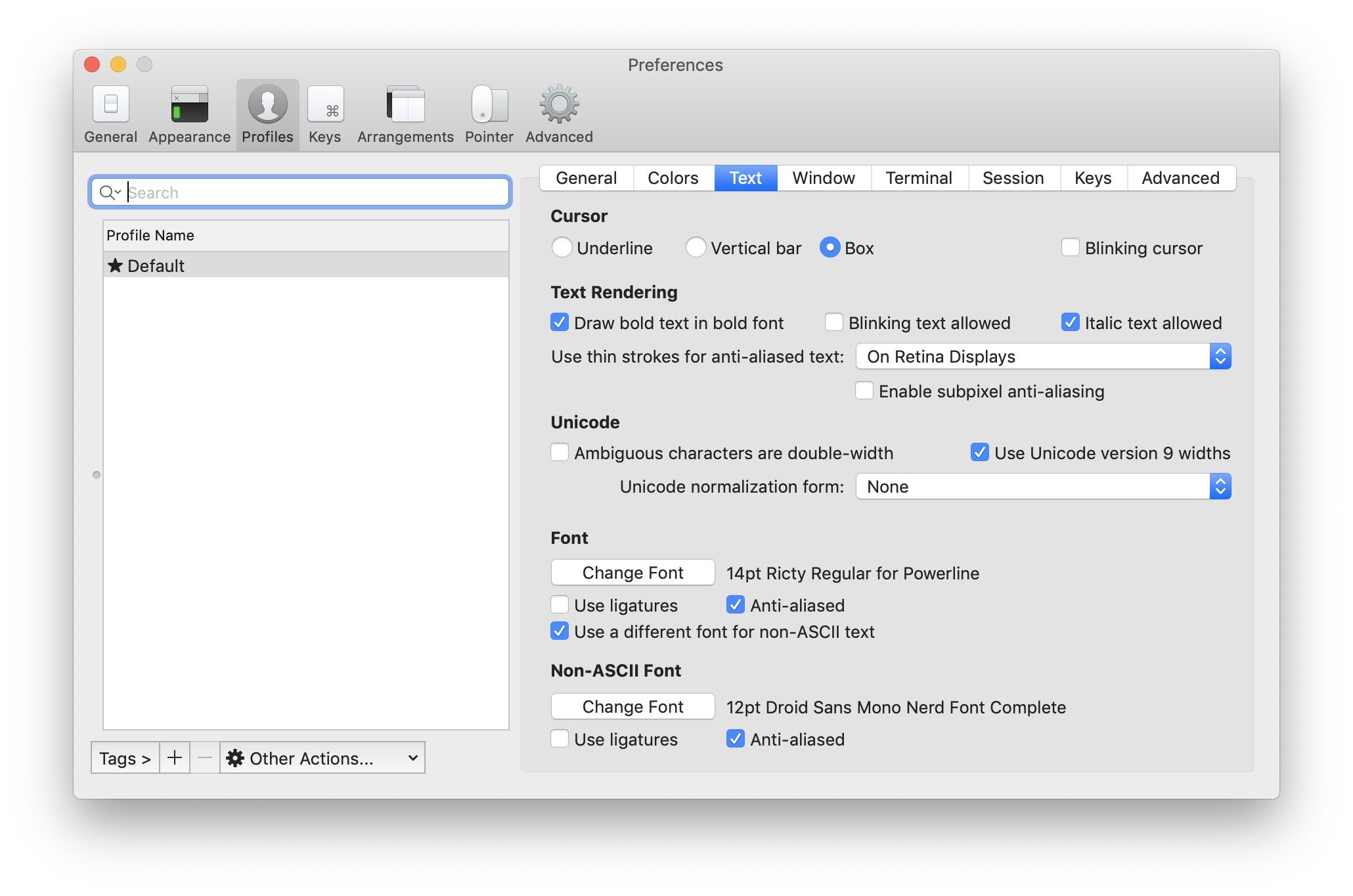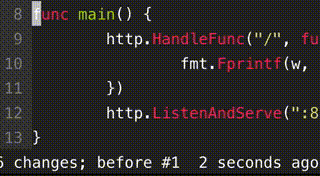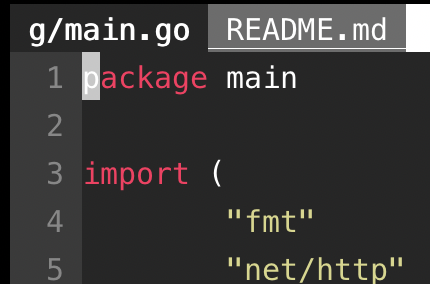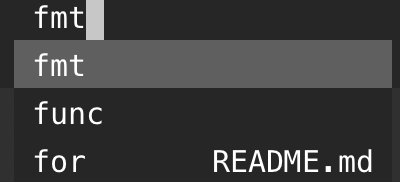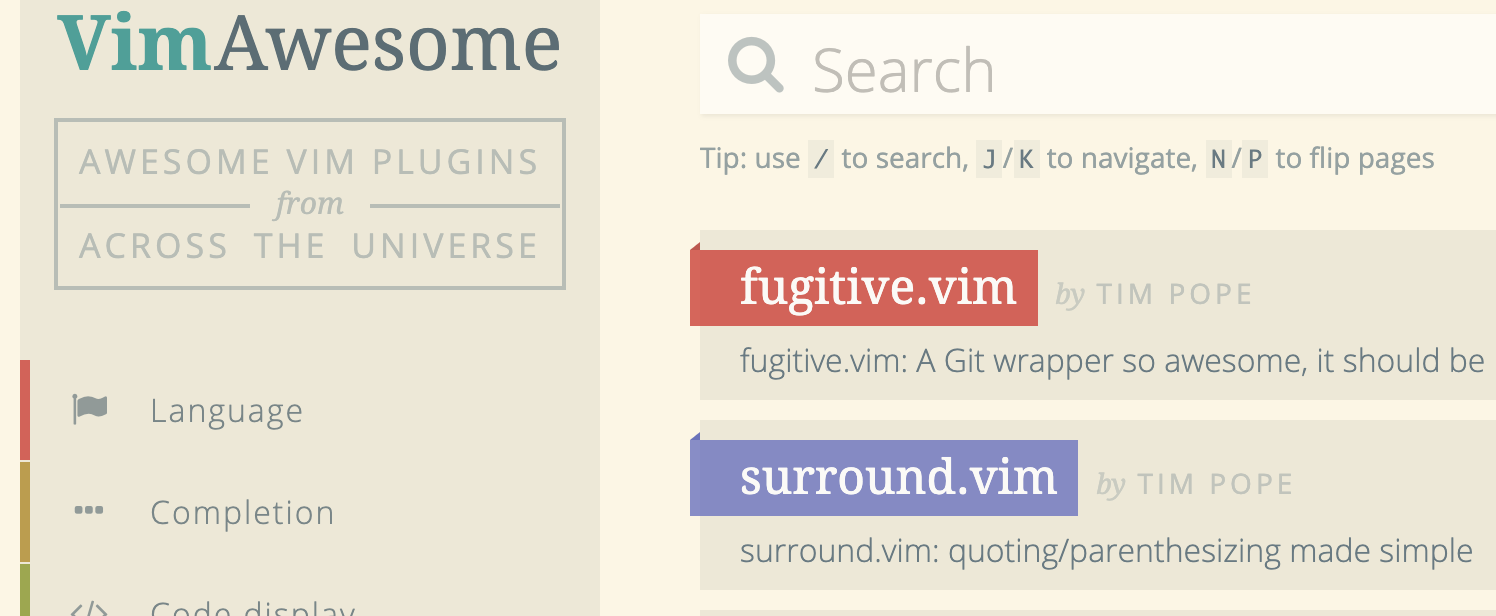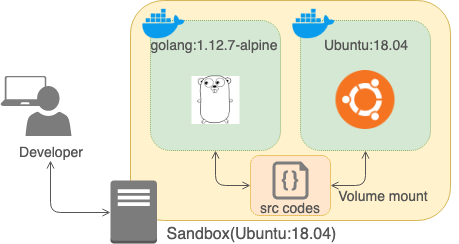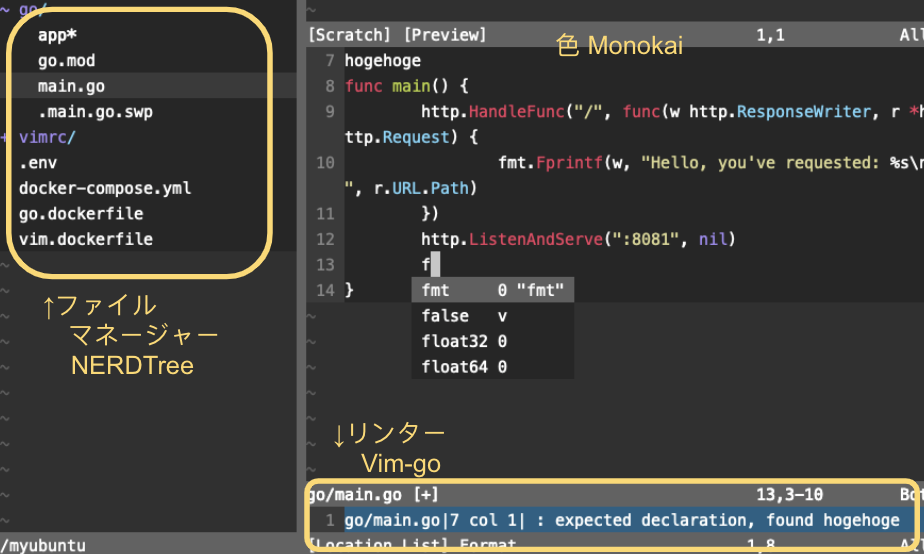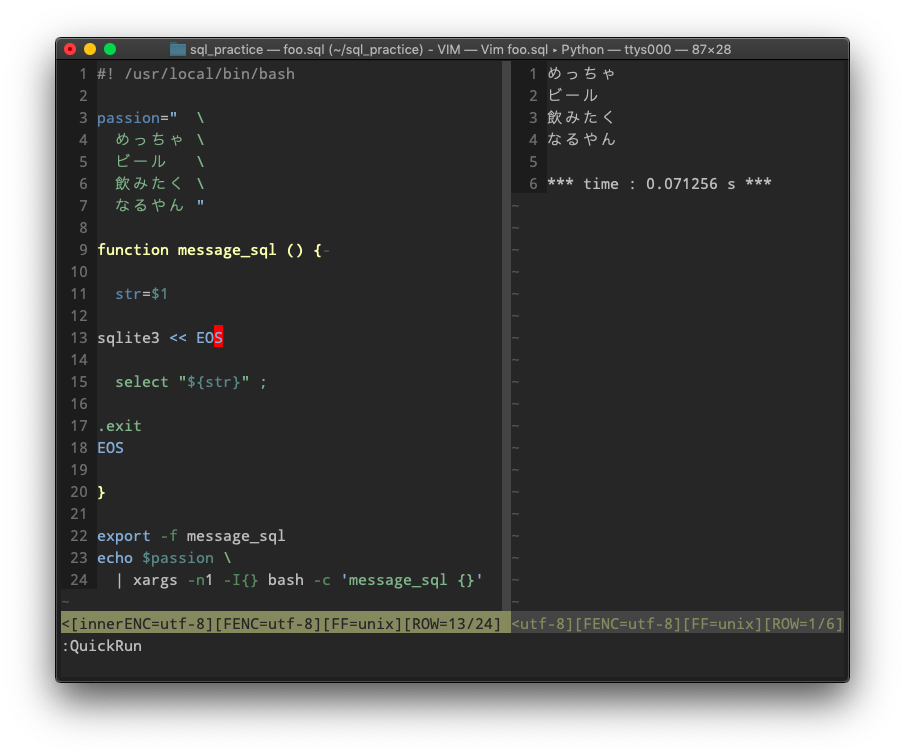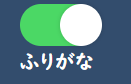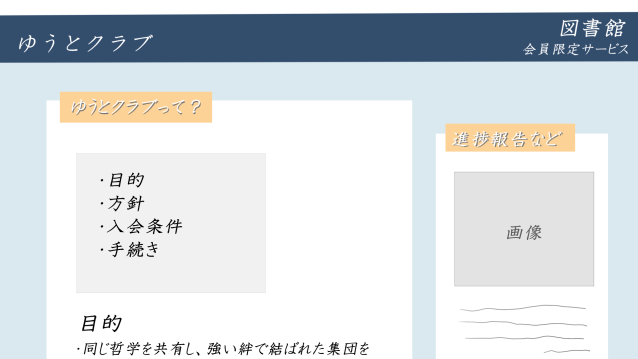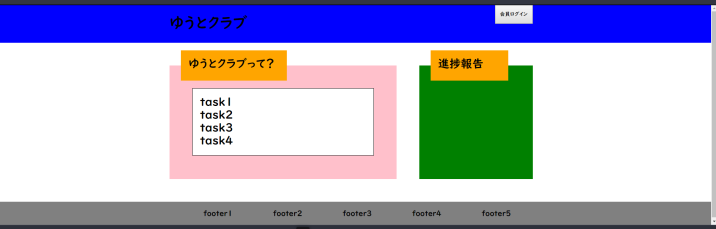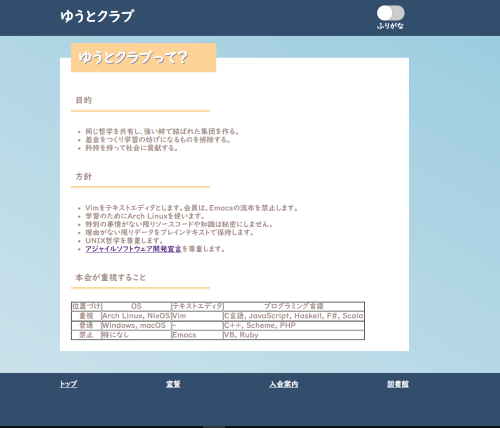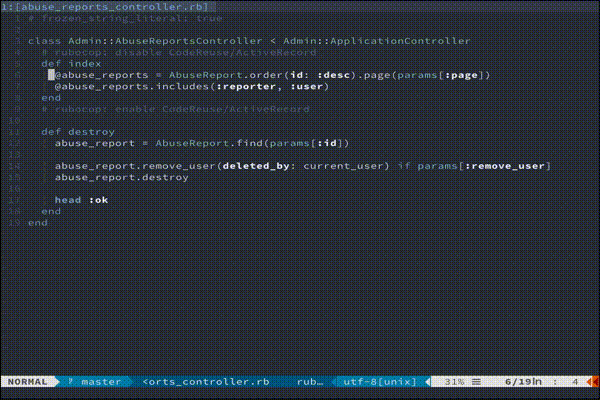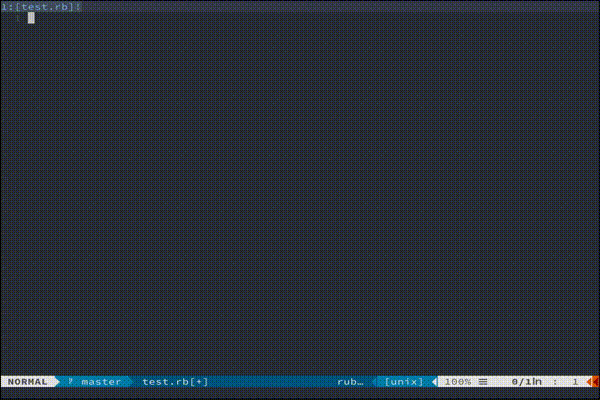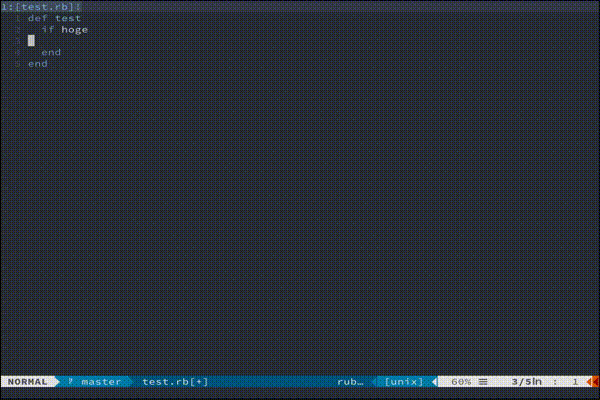重い腰を上げてようやくnode.jsでのプログラミングを楽しもうという事で、まずは楽しむために準備する愛らしいツール群をまとめる。
Git for Windows
私は元々linuxベースのエンジニアだったが現在はWindowsの世界どっぷりで、手元のPCもWindows、会社のPCもWindows。
だがプログラミングを楽しむためにはshellは欲しい。
Windowsで動作するshellとしてCygwin、MinGW、Git for WindowsがあったがWindowsのディレクトリ構成に自然にマッチした形で利用できたのはGit bash。
使ってみたところ、何もせずに日本語も対応しているし。高度にUnix/Linux環境じゃないとダメという事もなく、普通にお手軽にshellが利用できればよいからこれで確定。
vim(Git for Windowsに標準のツールなのでリンクなし)
エディターはGit bash標準のvimを利用することにした。Git bashインストール時に標準で利用でき、かつデフォルトで日本語にも対応している。最近はVisual Studio Codeなるフリーの高機能エディターが幅を利かせてきており、vimプラグインもいっぱいあり、vimチックに利用できるが私の感覚ではとにかく重い。。。vimプラグインをインストールして様々なvim機能を利用してみたが、かなりモッサリしている事と、たまに「Activating extentions...」的なメッセージが表示され、vimプラグイン(キーバインディング)が有効化されるのが起動後数十秒待たされるのは勘弁ならぬ。
vimを使ってnode.jsプログラムを開発するための準備はいくつかの方が既にアップしてくださっているので参考までにlinkする。(後でしっかり参考にさせて頂きます)
Node.js開発のためのvim設定
Node.jsをVimで書く時に設定したことメモ
vimrcをカスタムしてnode.jsの開発環境を作る
Node.vim
ESLint(npmでインストールするのでリンクなし)
2000年前半で開発環境の知識がストップしている私にとって、「これ何?」って感じのもの。JavaScriptの構文チェック的なものとしか認識していないが、今後徐々に明らかにしていく。
これはnode.jsのパッケージ管理ツールnpmでインストールする。
$npm install -g eslint
C:\Users\satom\AppData\Roaming\npm\eslint -> C:\Users\satom\AppData\Roaming\npm\node_modules\eslint\bin\eslint.js
+ eslint@6.0.1
added 121 packages from 75 contributors in 22.636s
npm自体も慣れないツールで、上記コマンドでインストールしたという事は理解できるが、具体的に何が行われたのか詳細がわからない。
後で確認することにしよう。
node.js
当然node.jsもインストール。
私のポリシーとして、インストールするツール群は常に$home/appsというフォルダーと決めている。今回はGit bashを利用するので、「C:\users\satom\apps」にインストールすればよかったのだが、元々MinGWを利用していたため、c:\mingw\msys\1.0\home\username\appsにしてしまった。。。
とりあえずまずはこれぐらいからスタートしよう。