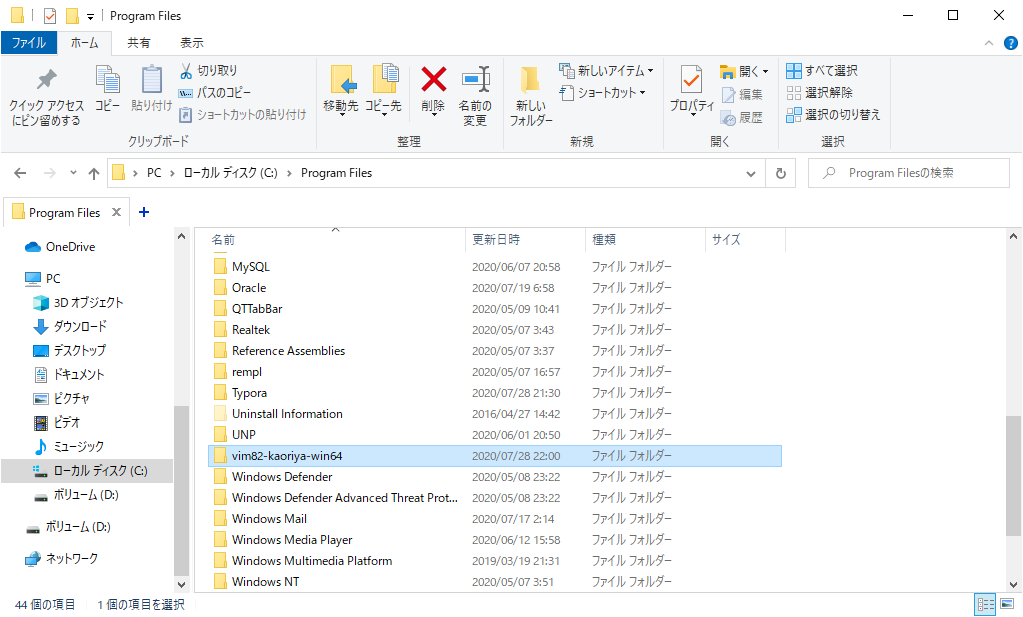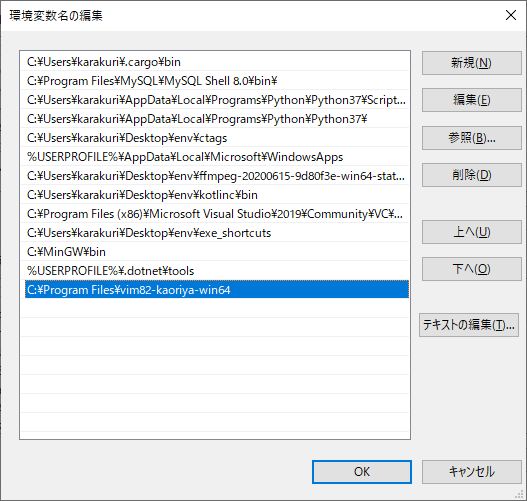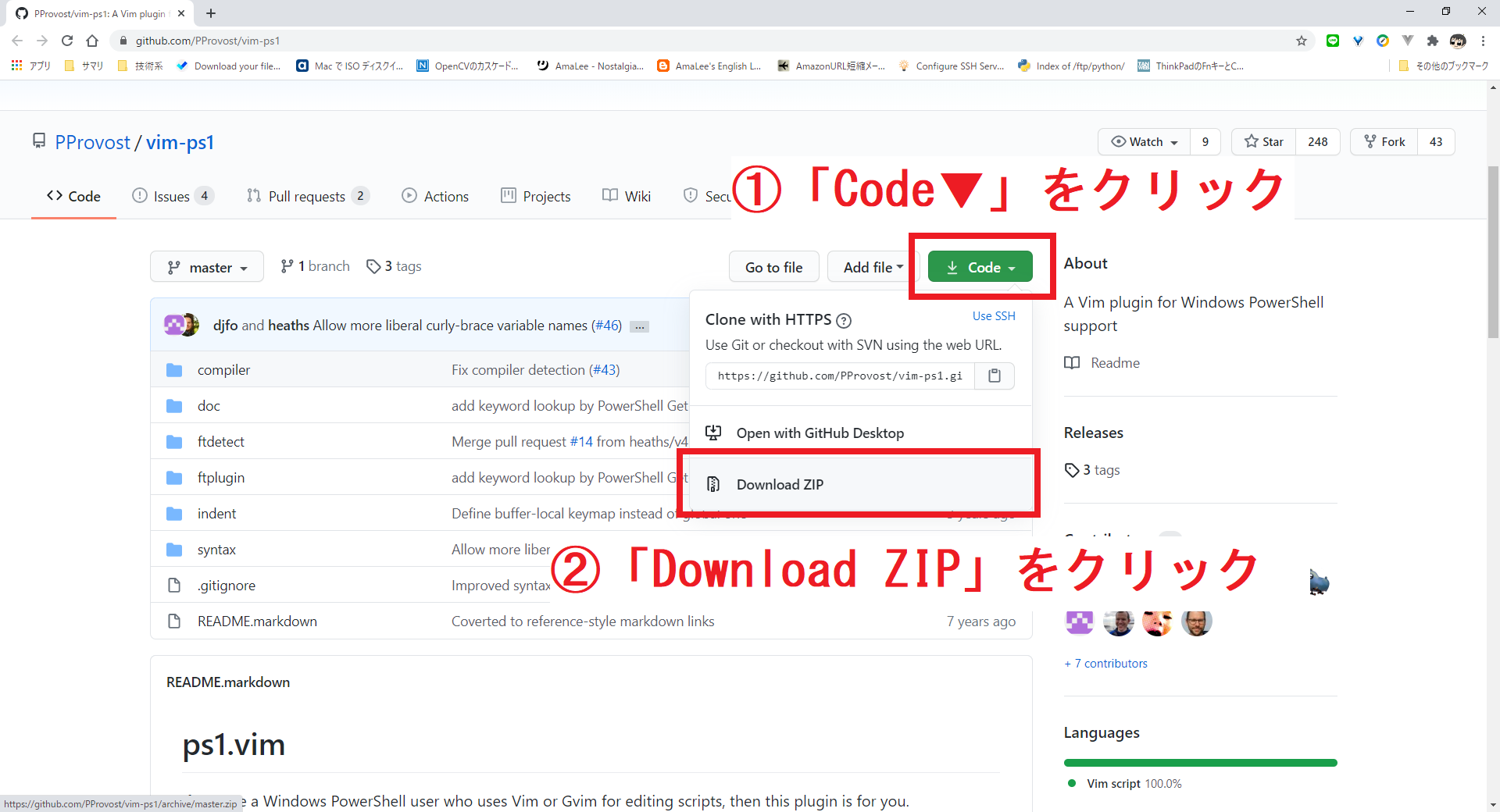ほぼ自分向けのメモですが、vimmerのために、PowerShellのシンタックスハイライト(キーワードの色付け)の追加方法をメモしておきます。
追加すると、こんな感じ(↓)になります。
| 対応前 | 対応後 |
|---|---|
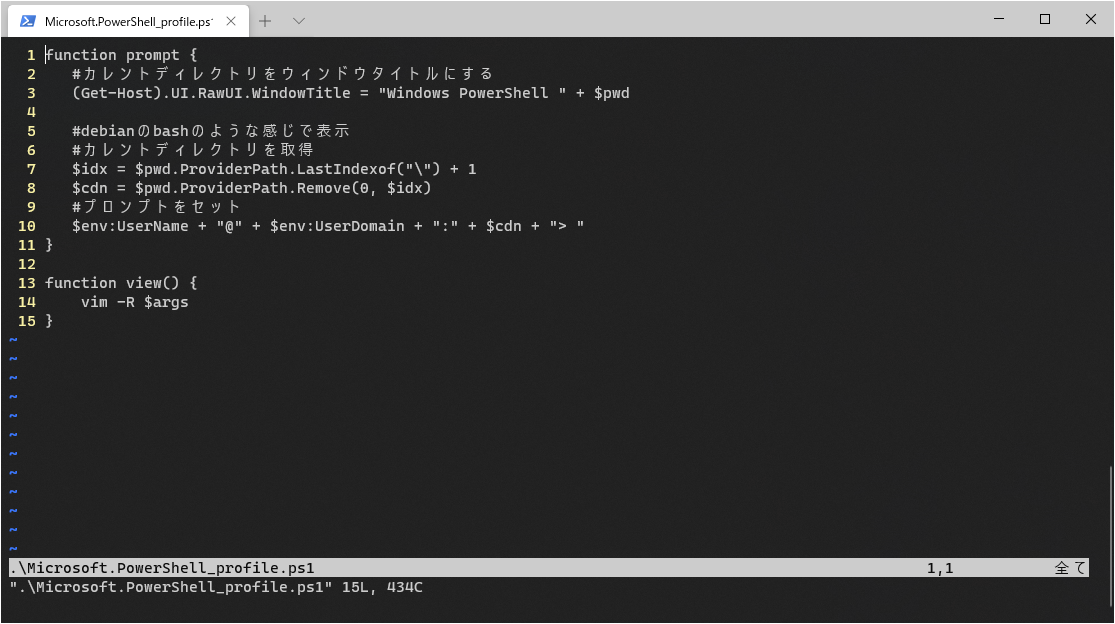 | 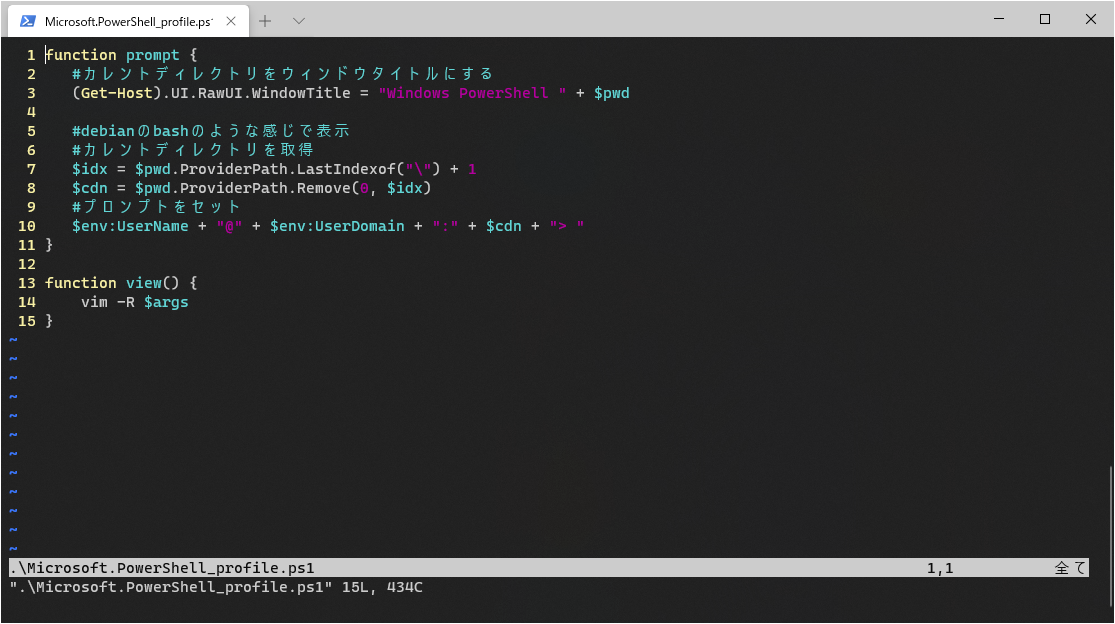 |
追加手順
Windows10 に vim をインストール
インストール済みの人は、飛ばしてOK。
Windows向けのVimである「KaoriYa-vim」を前提とした設定方法です。 Linuxでも可能だと思いますが、Linux上でPowerShellを使用することを聞いたことが無いので、とりあえずWindowsだけ解説します。 ダウンロードした 解凍したフォルダは自分が分かりやすい場所に保存しておきます。 ここでは例として、 デスクトップ直下でもOKです。 PowerShell(コマンドライン上)でもvimを呼び出せるようにしたいので、環境変数Pathを設定します。【ここをクリックして開く】Windows10 に vim をインストール
1. KaoriYa-vimのダウンロード
KaoriYa-vimは以下のURLからダウンロードできます。2. ダウンロードしたKaoriYa-vimを解凍
vim82-kaoriya-win64-8.2.1287-20200724.zipを解凍します。3. 解凍したフォルダを適当な場所に移動する
vim82-kaoriya-win64-8.2.1287-20200724の中にあるvim82-kaoriya-win64を移動します。vim82-kaoriya-win64を以下のパスに移動しました。C:\Program Files\vim82-kaoriya-win64
とにかく自分が分かりやすいところに保存すること。4. 移動後のKaoriYa-vimに環境変数PATHを通す
(「システム」は[Windowsキー] + [Pause/Breakキー]で開くこともできます。)C:\Program Files\vim82-kaoriya-win64(保存先によって異なる)をコピペして「OK」をクリック。
シンタックスハイライトの追加
1. プラグインのダウンロード
以下のURLからプラグインをダウンロードします。
2. ダウンロードしたvim-ps1-master.zipを解凍
3. 解凍後のvim-ps1-master下にあるftdetectをvim82-kaoriya-win64\vim82下に移動
解凍したvim-ps1-master下にあるffdetectをvim82-kaoriya-win64\vim82\に丸ごと移動します。
ここではC:\Program Files\vim82-kaoriya-win64\vim82\下に移動します。
3. 最後にps1ファイルを開いて確認。
適当にps1ファイルを作って、シンタックスハイライトが効いていれば、設定完了です。