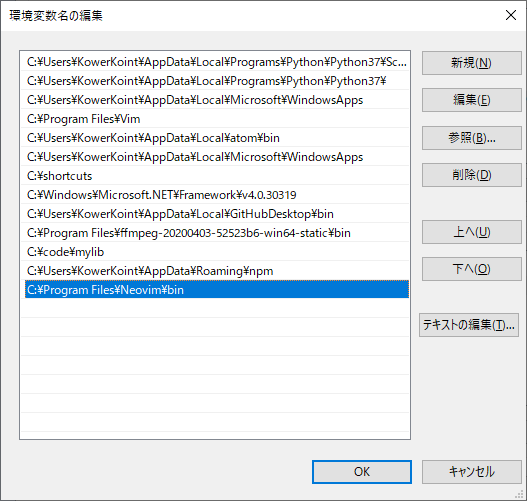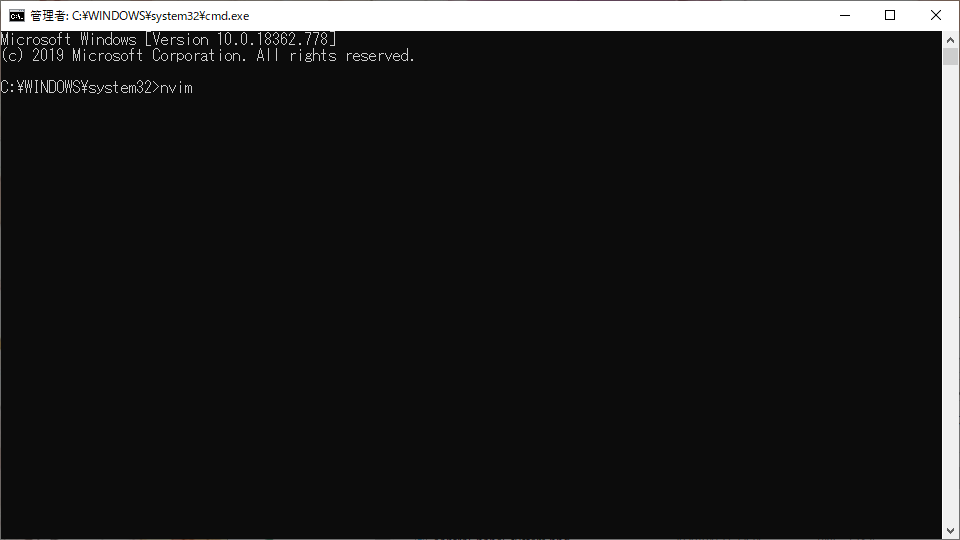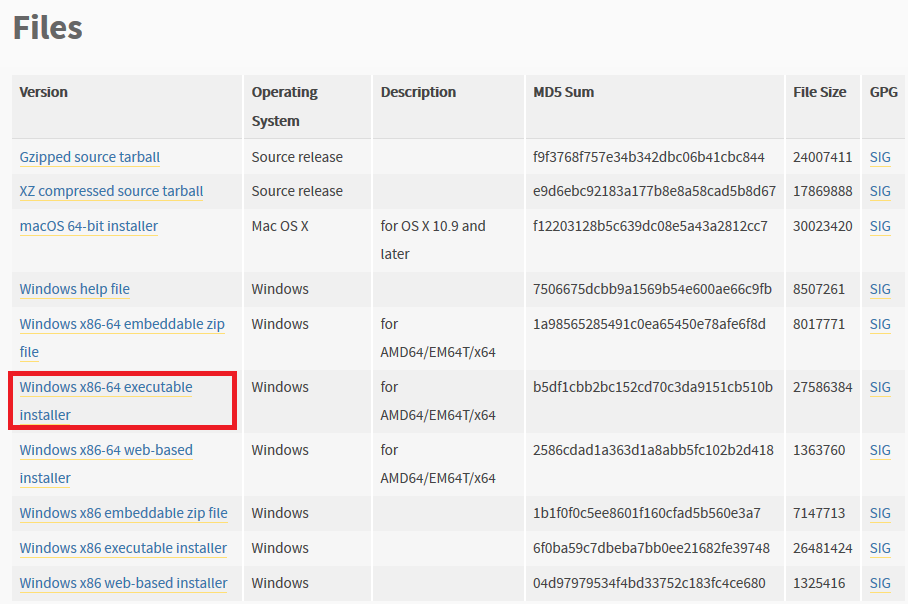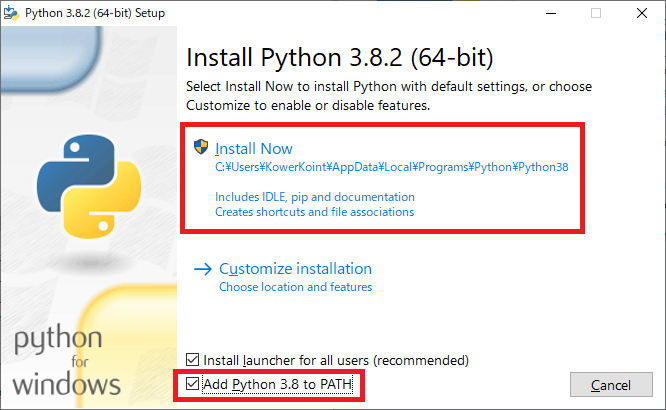概要
近頃、多くの競技プログラマがVSCodeなどの万能エディタやIDEを使用しています。私はVimのキーバインドが好きでVSCodeやEclipseにも必ずVimプラグインを入れて使っているのですが、やはりどうしても本家のほうが使いやすいことを証明したいと思い、Vimに戻ってきました。とはいってもVimがIDEに追いつくためにはかなりの量のカスタマイズが必要です。そこで、ここでは競技プログラミングのような単純なコーディングに活用範囲を絞って、「Vimって使いやすい!」と思ってもらえるような設定をお伝えしたいと思っています。
第二の目的として、WindowsでのVimの環境構築の記事が足りてないということがあります。Linux等では初めからVimが使えたり、パッケージ管理ツールで簡単にインストールできたりします。それに対してWindowsは環境構築が大変なせいかVim使用者がかなり少ないように思えます。それでも私はVimを使ってほしいのでこの記事を書くことにしました。
Q.そうは言うもののこれって本家VimじゃなくてNeovimの記事だよね?
そこだけは勘弁してください。Neovimの世界には暗黒美夢王をはじめとする有能なプラグイン作成者がいて、どうしてもNeovimが上位互換になっちゃうんです。基本的にはVimなので私のこだわりは気にしないで行きましょう。
OS
- Windows10(64bit)
これ以外の物でも基本的には変わらないので他のOSでこの通りできない場合は適時自分で調べて補ってください。
前提知識
- Windows及びコマンドプロンプトの基本的な使い方
- Vimの基本的な操作
前提として導入するもの
- Neovim
- Python3
- dein.vim
Neovimの導入
インストール
基本的にはこちらのサイトに従います。
https://vim.blue/neovim-dein-windows-10-install-simple/
- Neovimの配布サイトにアクセスする
- 中央の青いボタン「Install Now」をクリック
- 「Install from download」にある「Latest stable release」をクリック
- 下のほうにスクロールして、64bit版Windowsなら「nvim-win64.zip」をダウンロード
ダウンロードしたzipファイルの中にある「Neovim」フォルダを好きな場所にコピー(本記事では
C:\Program Filesの中にコピーしたものとします)環境変数PATHの設定
Windowsでプログラミングをやっている人は「またあれか」と思うかもしれませんが一応やり方を書いておきます。
WindowsキーとPauseキーを同時に押してタスクマネージャーのシステム設定を開く
Pauseキーがない?それなら以下の手順で開きましょう
1. WindowsキーとRキーを同時押しして「ファイル名を指定して実行」を開く
2.controlとタイプしてEnter
3. 「システムとセキュリティ」をクリック
4. 「システム」をクリック
インストール成功の確認兼起動
- WindowsキーとRキーを同時押しして「ファイル名を指定して実行」を開く
cmdとタイプしてCtrl+Shift+Enterで管理者権限で実行nvimとタイプしてEnterで実行![image.png]()
- 以下のようなものが出たら起動成功
![image.png]()
:qと入力してEnterを押せば終了
Python3のインストールとNeovimでの認識
すでにPython3 (Python2とは別物)が導入されている人は下の「Python3をNeovimに読み込ませる」から読んでください。
Python3のインストール
- Python3の配布サイトにアクセスする
- 「Latest Python 3 Release」をクリック
![image.png]()
- 下のほうにある「Files」の中の「Windows x86-64 executable installer」をダウンロード
![image.png]()
- ダウンロードしてきたインストーラーを実行
- 「Add Python 3.x to PATH」にチェックして「Install Now」をクリックしてインストール
![image.png]()
Python3をNeovimに読み込ませる
- Neovimを起動 (管理者権限が必要です)
:e $MYVIMRCでEnterして init.vimの編集に入る (init.vimはVim上でのみ$MYVIMRCとして使えますがWindowsのフォルダ構成ではC:\Users\{ユーザー名}\AppData\Local\nvimにあります なければ作ってください)- init.vimに
let g:python3_host_prog={Python3のpython.exeのパス}を追記(インストーラーの指示にそのまま従っていればC:\Users\{ユーザー名}\AppData\Local\Programs\Python\{Python3x}\python.exeになります)
letg:python3_host_prog='C:\Users\{ユーザー名}\AppData\Local\Programs\Python\{Python3x}\python.exe'追記出来たらNeovimをいったん終了してもう一度開き、:echo has('python3')で1が出れば成功です
Gitの導入
本記事で導入するVimプラグインはすべてGitHub上にあるので、「Git for Windows」をインストールしておきます
「GitHub for Windows」「GitHub Desktop」等でgitコマンドが使える状況にすでになっている場合はこのステップは飛ばしてください
インストール方法は下の記事に準じます。
いまさらGit for Windowsのインストール、GitHubに接続してみた。
- Git for Windowsの配布サイトに行き、中央の「Download」をクリックしてインストーラーをダウンロード
- インストーラーを起動してインストール(細かく設定したい人はしてもいいが本記事ではそのままインストールしたものとする)
- 新たにコマンドプロンプトを開き、
git versionを実行して正しくバージョンが表示されれば成功![image.png]()
dein.vimの導入
Vimのプラグインを導入するのは少し手間ですが、暗黒美夢王Shougo氏によるdein.vimを使えば超簡単にプラグインを管理することができます。
dein.vimの導入自体は少し難しいです(私もいくつものサイトを見たうえでなかなか成功しなくて困っていました)が、またまた他の方の記事に頼って成功した例を書き留めておきます。
今回はおすすめプラグイン 〜 Vimはいいぞ!ゴリラと学ぶVim講座(7)に従ってすすめていきます。こちらで紹介している方法なら、以後tomlファイルに記述するだけで自動的にインストールされ、tomlファイルから削除すれば自動的にア人ストールされます 超優秀です。本記事では、上記記事で使われているinit.vimの書き方を真似つつ、Windows向けにしたり遅延インストールに対応させたりしています。
init.vimに以下を追記します。
"deinの設定-----------------------lets:dein_dir='C:/Users/{ユーザー名}/.cache/dein'lets:dein_repo_dir=s:dein_dir.'/repos/github.com/Shougo/dein.vim'if&runtimepath !~# '/dein.vim'if!isdirectory(s:dein_repo_dir)
execute '!git clone https://github.com/Shougo/dein.vim's:dein_repo_direndif
execute 'set runtimepath^='.s:dein_repo_direndifif dein#load_state(s:dein_dir)call dein#begin(s:dein_dir)lets:rc_dir='C:/Users/{ユーザー名}/.vim'if!isdirectory(s:rc_dir)call mkdir(s:rc_dir,'p')endiflets:toml=s:rc_dir.'/dein.toml'lets:lazy_toml=s:rc_dir.'/dein_lazy.toml'call dein#load_toml(s:toml,{'lazy':0})call dein#load_toml(s:lazy_toml,{'lazy':1})call dein#end()call dein#save_state()endifif dein#check_install()call dein#install()endiflets:removed_plugins= dein#check_clean()if len(s:removed_plugins)>0call map(s:removed_plugins,"delete(v:val, 'rf')")call dein#recache_runtimepath()endiffiletype plugin indent on
syntax enable
- 追記出来たら一度Neovimを終了します(neovimで追記していた場合)
- 次に、
C:\Users\{ユーザー名}の中に.vimという名前のフォルダを作り、dein.toml、dein_lazy.tomlの2つのファイルを作っておきます(とりあえず空でいいです) - 再びNeovimを起動すると自動的に
dein.vimがC:/Users/{ユーザー名}/.cache/dein/repos/github.com/Shougo/dein.vimにインストールされます - 成功すると画像のようなメッセージが画面下部に表示されます(ユーザー名はもちろんあなたのユーザー名になります)
![image.png]()
init.vimに書いておくべきおすすめ設定
長いインストール作業、お疲れ様でした。ここまでは必要なものを導入しただけなので、Vimは何も便利になっていません。まずはプラグインなしで、init.vimに書くだけでまともなエディタに近づく設定をお伝えします。
以下に私の基本設定を記します。
よく、何も考えずにこの.vimrcを写せ!みたいな記事を見かけますが、長すぎるvimrcの写経は環境によってエラーが起きたりすることも多く、また何ができるようになったのかわからなければ使いこなせません。本記事の設定はできる限り書かれた内容を理解して使うことをお勧めします。また、私の設定がすべてではないので、読者様の都合に合わせて改変してください。
以下、私のおすすめ設定
"行番号を表示setnumber"シンタックスハイライトをon
syntax on"行末まで検索した後行頭に戻って検索set wrapscan
"検索結果をハイライト表示(:nohで消す)set showmatch
"tabの代わりにスペースを使用set expandtab
"tabキーで挿入されるスペースの数set shiftwidth=4"中括弧を始めた後などの改行のあと自動的にインデントを入れるset smartindent
"インデント周りの各種機能で操作されるスペースの数set softtabstop=4"VimではUTF-8で文字を表示するset encoding=utf-8"UTF-8でファイルを読み込み、ダメだったらShift_JISを試すset fileencodings=utf-8,sjis
"UTF-8でファイルを書き込むset fileencodings=utf-8"クリップボードとVimの無名レジスタを結合するset clipboard+=unnamed
"コマンドモードでtabを使ってファイル名を補完するときに、1回目は最大共通文字列、次からは順番にファイル名を完全補完するset wildmode=longest,full
"Ctrl+J,Ctrl+Kでパラグラフ一つ分移動
nnoremap <C-j>}
nnoremap <C-k>{"「s*」でカーソル下の単語からの置換を途中まで記述
nnoremap <expr> s* ':%s/\<'. expand('<cword>').'\>/'" Vim起動時に画面下側にターミナルを立ち上げ、いいぐらいの高さにしておく(resizeの値は適宜調整)if has('vim_starting')
split
wincmdjresize15
terminal
wincmdkendif"エディタとターミナルの操作をCtrl+Tで切り替え
tnoremap <C-t><C-\><C-n><C-w>k
nnoremap <C-t><C-w>ji"ターミナルモード中にEscでターミナルノーマルモードに移行
tnoremap <Esc><C-\><C-n>以上です
- インデントにタブとスペースのどちらを使ってるかとか文字コードは何を多用するかとかは使用者によるので都合の良いように変更して使ってください
s*を割り当ててしまったことによって一文字消して挿入モードに入るsが使いにくくなったのでそれを多用する場合は調整してください- Vimでのターミナルの仕様についてはこちらをご覧ください
おすすめプラグイン
ここからはVimをより使いやすくするための素晴らしいプラグイン達を紹介します。Vimのプラグインは無限の可能性を秘めているので、欲しいプラグインはdein.vimを活用してどんどん入れていくといいです。
本記事で紹介しているプラグインの多くは実はこちらで紹介されているものなので内容が結構被ってます(ていうか正直パクリみたいなところもあります)。私がVSCodeからNeovimに移行するきっかけとなった記事です。ここでお礼を申し上げます。
dein.vimの簡単な使い方
上で設定したinit.vimによって、dein.tomlにプラグインの名前を書けば次回起動時に自動的にインストールされます。ここでの「プラグインの名前」とは、下の画像で赤枠で囲った場所のことです。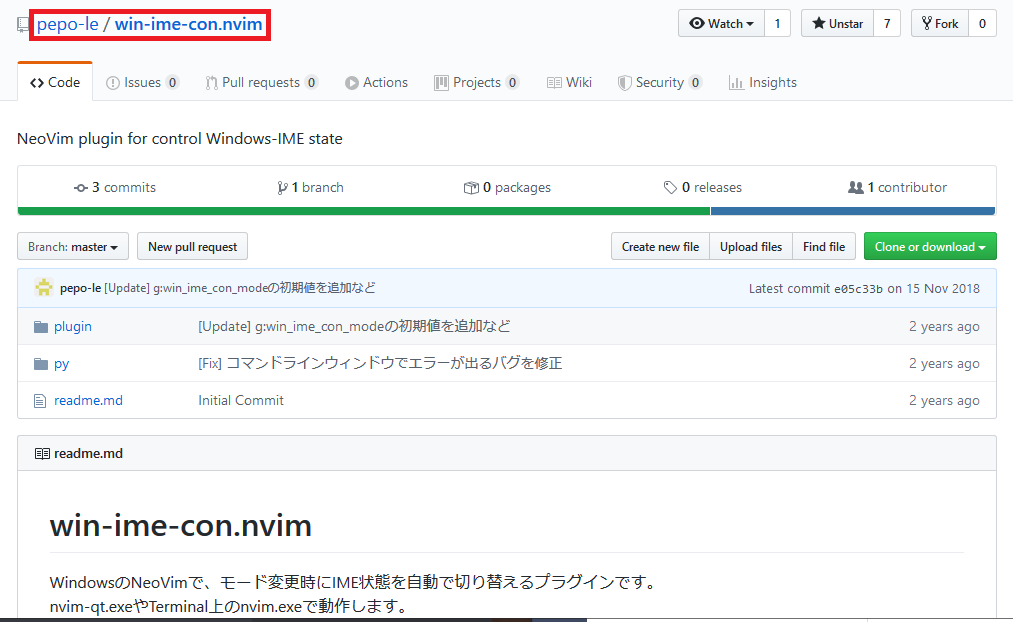
この場合、dein.tomlに
[[plugins]]repo='pepo-le/win-ime-con.nvim'と書きます。簡単ですね。
小物系の軽いプラグイン
リントやコードスニペット等の重いプラグインは人によっては合わない場合があるのでとりあえず後回しにして、「あったら地味に便利で手放せない」といった「小物系」プラグインを紹介していきます。
pepo-le/win.ime-con.nvim
Vimの欠点「日本語を扱いにくい」を補うプラグインです。具体的には
- インサートモードでIMEがONの状態でノーマルモードに入ったとき、そのままコマンド型長けるように一時的にIMEがOFFにする
- 再びインサートモードに切り替えると、IMEがONの状態でそのまま日本語が記述できる
- といった機能です。単純ですがとてもありがたいです。
markonm/traces.vim
Vimで置換をするときに置換後の結果がリアルタイムでプレビューされるプラグインです。
エスケープが必要な記号や正規表現を含んだ置換は正しいかわかりにくかったりするのでこれがあるだけで結構ありがたいです。
vim-airline/vim-airline
ステータスバーがカッコよくなるプラグインです。それだけかと思われるかもしれませんが結構重要なものだと思ってます。
赤枠で囲ったのがステータスバーです。このようにvim-airlineを使えば現在のモードや文字コードなど意外と役立つ情報が一目でわかるようになります。
tpope/vim-surround
割と有名どころのプラグインです。括弧や引用符などの囲いを追加したり削除したりするキーバインドを追加します。自分は後述するrhysd/vim-operator-surroundのほうがよく使うので正直こちらはあまり使わないです。
kana/vim-textobj-user、kana/vim-operator-userとその依存プラグイン達
これはかなり深いプラグインです。プラグインの説明をする前に、Vimにおける テキストオブジェクトと オペレーターについて簡単に説明しておこうと思います。
Vimには「操作+対象」という組み合わせでできたコマンドがたくさんあります。例えばカーソルが入っている最も近い丸カッコの中身を削除するコマンドはdi(ですが、ここで dは「削除」、 i(は「丸カッコの中」を表します。もっと細かくみると iは「内部」、 (は丸カッコを表します。ちなみに括弧ごと削除するときは da(となります。
ここで、dのような「操作」を オペレーター、 iwのような「対象」を テキストオブジェクトと呼びます。
vim-textobj-user、vim-operator-userはその名の通りユーザー定義のテキストオブジェクト、オペレーターを作ることができるプラグインです。ただしこの記事では作り方は説明せず、代わりにこれらを使って有用なテキストオブジェクトやオペレーターを追加するプラグインを紹介します。全部入れると数がかなり多くて記号が重複してしまう可能性があるのでこちらの記事から必要なものを選んで追加することをお勧めします。参考までに私の構成を晒しておきます。
[[plugins]]repo='kana/vim-textobj-user'[[plugins]]repo='kana/vim-textobj-entire'[[plugins]]repo='kana/vim-textobj-line'[[plugins]]repo='kana/vim-textobj-function'[[plugins]]repo='kana/vim-textobj-jabraces'[[plugins]]repo='kana/vim-textobj-indent'[[plugins]]repo='mattn/vim-textobj-url'[[plugins]]repo='thinca/vim-textobj-between'[[plugins]]repo='thinca/vim-textobj-comment'[[plugins]]repo='anyakichi/vim-textobj-xbrackets'[[plugins]]repo='mattn/vim-textobj-cell'[[plugins]]repo='RyanMcG/vim-textobj-dash'[[plugins]]repo='kana/vim-operator-user'[[plugins]]repo='kana/vim-operator-replace'[[plugins]]repo='rhysd/vim-operator-surround'"textobj-userの衝突回避---------------
omap iF <Plug>(textobj-function-i)
omap aF <Plug>(textobj-function-a)
vmap iF <Plug>(textobj-function-i)
vmap aF <Plug>(textobj-function-a)"vim-operator-replaceの設定---------
nmap R <Plug>(operator-replace)
nmap R <Plug>(operator-replace)"vim-operator-surroundの設定---------
nmap sa<Plug>(operator-surround-append)
nmap sd <Plug>(operator-surround-delete)
nmap sr<Plug>(operator-surround-replace)
vmap sa<Plug>(operator-surround-append)
vmap sd <Plug>(operator-surround-delete)
vmap sr<Plug>(operator-surround-replace)simeji/winresizer
Vim内のウィンドウ分割を利用する場合は必ず入れておきたいプラグインです。例えば私はターミナルを下のほうに常駐させてるので大きさを変えたいときがたまにあります。Vimのデフォルトのキーバインドでウィンドウサイズを変えようとすると、Ctrl+W+で一行分だけ広がるといった具合で、超やりにくいです。このプラグインを使うと、Ctrl+Eでリサイズモードに入り、HJKLの連続押しでいいところまで一気に調整して Enterで確定することができます。正直Vimにデフォルトで備わってないのがおかしく感じるほど当たり前に使うプラグインです。
重いプラグイン
いよいよ補完、エラーチェックといったIDEっぽいプラグインを詰めていきます。ここではC++を使うものとして説明しますが、環境や使用言語によってかなり違うので適したものを調べたほうがよい場合もあります。
Shougo/deoplete.nvim
Vimで入力補完を行うツールです。さすがに補完ツールといえばこれな気がします。これがないと始まらないです。例によって設定はこちらを参考にさせていただきました。
[[plugins]]repo='Shougo/deoplete.nvim'hook_source='''
call deoplete#enable()
"Tab補完の設定
inoremap <silent><expr> <Tab>
\ pumvisible() ? "\<C-n>" :
\ <SID>check_back_space() ? "\<TAB>" :
\ deoplete#manual_complete()
function! s:check_back_space() abort
let col = col('.') - 1
return !col || getline('')[col - 1] =~ '\s'
endfunction
"Shift+Tabで前の補完候補へ
inoremap <expr><S-TAB> pumvisible() ? "\<C-p>" : "\<C-h>"
'''on_i=1C++の補完プラグイン、リンターを導入する前に、clangの導入
プラグインの場所に書くには結構重いんですが、C++の補完ライブラリを使うにはどうしてもclangは欠かせません。導入方法を詳しく書くか迷いましたが、こちらの記事に沿ってやるだけなので説明はカットします。これ以外の方法でも、 clangコマンドがちゃんと使えればokです。
成功すれば以下のように clang -vでバージョン情報が見れます。
zchee/deoplete-clang
clangを使ってその場で補完先を探してくれます。deopleteと連携できるので、deopleteの補完方法と同じように使うことができます。
[[plugins]]repo='zchee/deoplete-clang'hook_source='''
call deoplete#custom#var('clangx', 'default_cpp_options', '-std=gnu++17')
let g:deoplete#sources#clang#libclang_path = 'C:\msys64\mingw64\bin/libclang.dll'
let g:deoplete#sources#clang#clang_header = 'C:\msys64\mingw64\lib\clang'
'''on_ft=['c','cpp']depends=['deoplete.nvim']補完機能の有無自体好みですが、画像のように補完先をきれいに列挙してくれます。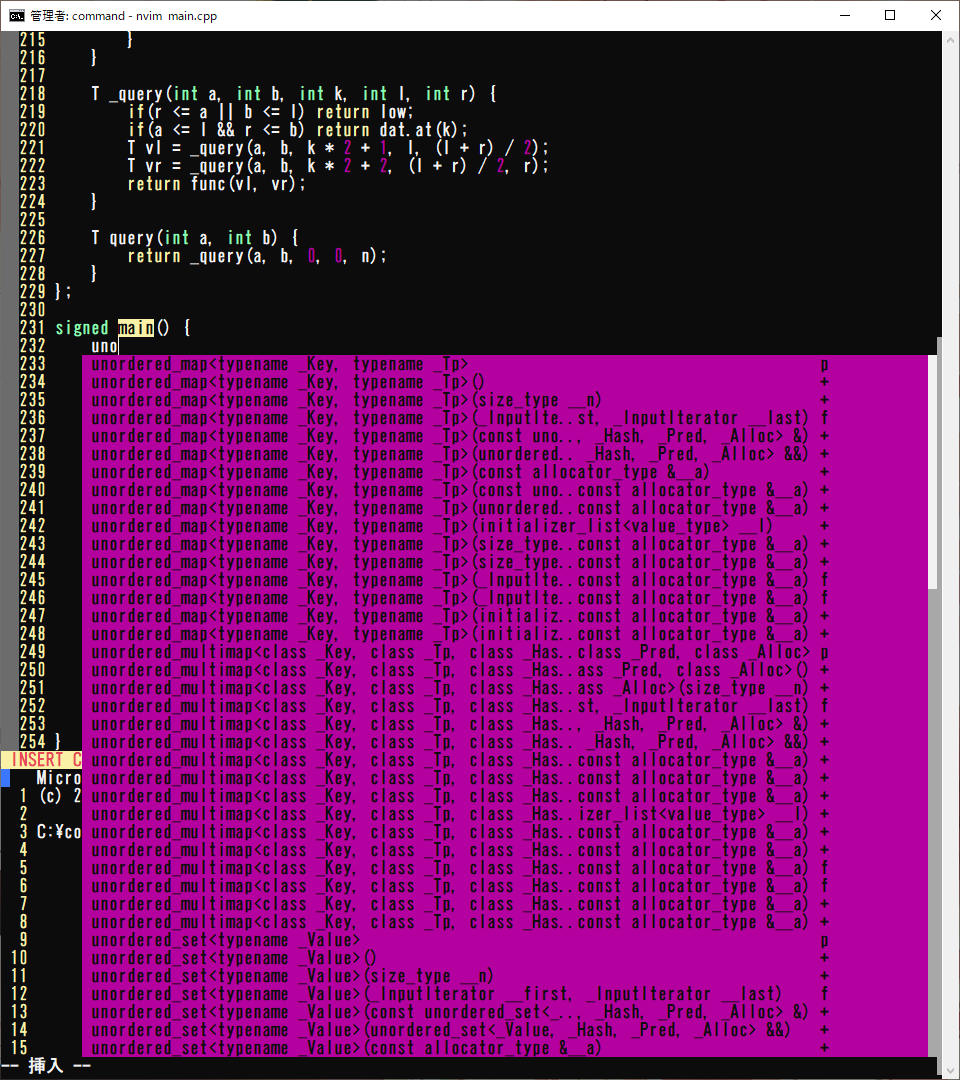
w0rp/ale
他言語対応の素晴らしいリンターです。少し重いですが、IDE並の仕事でおかしいところをチェックしてくれます。当然効率は上がります。
おまけ:競プロ並みの1ファイルコードをさっさと実行する
実は私はVimでも他のエディタ/IDEでもデバッガは使っていません。単純にプリントデバッグのほうが使いやすいと信じているからです。その代わりIDEのような1回のキーストロークでコンパイルするキーマップだけは実装しています。これは私と同じ、下側にターミナルを常に作っていて、C++を使っている人専用のキーマップだと思ってください。
nnoremap <expr><F6>'<C-w>jig++ -std=gnu++17 -O2 -o a.out '. expand("%:p").'<CR>'はい。これだけです。すごくシンプルでゴリ押し感満載のキーマップですが、コンパイルオプションを固定してすぐにコンパイルできるのはやはりありがたいです。
実は私はAtCoderの自動サンプルチェック&提出スクリプトを作っているのですが、今は人に見せれるようなものでないパクリ、曖昧変数名満載の汚いコードなので公開はやめておきます。また機会があれば記事にしようと思います。
最後に
ここまで読んでくださった方、本当にありがとうございました。お疲れ様でした!!!
これからもVimとともに快適な人生を送りましょう!