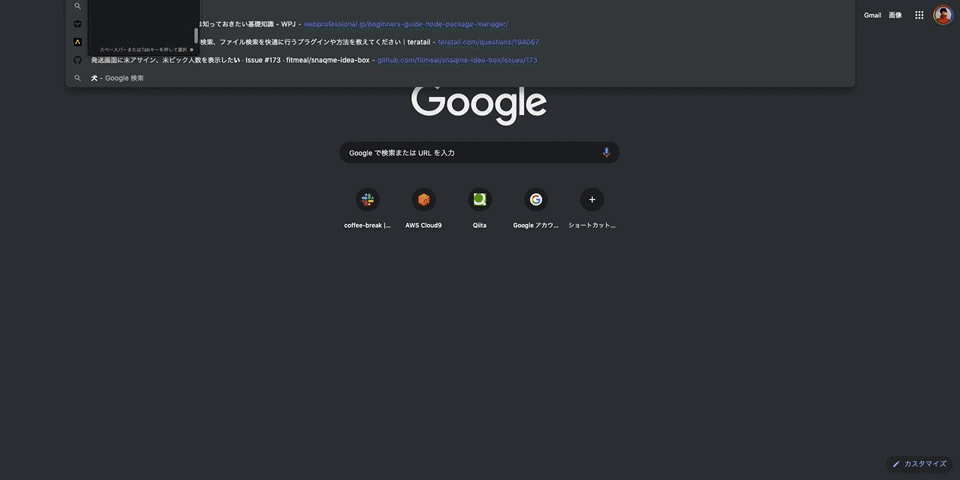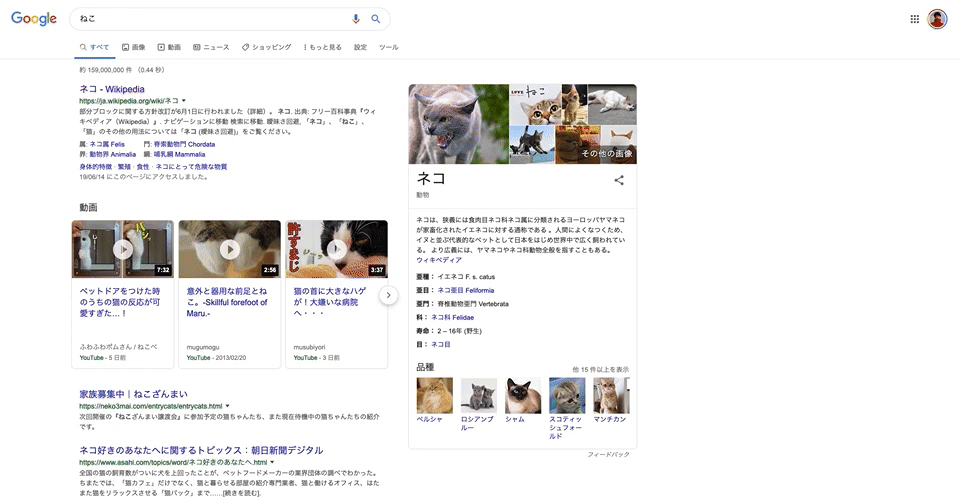vimのキーバインドでブラウザも操作できたらいいのに!
そんなワガママを実現しれくれるChromeの拡張機能があります。
もうトラックパッドなんていらないかも???
Vimium で Chrome をキーボード操作しよう
Chrome拡張機能のVimiumを使えばvimのキーバインドでChromeを操作することができます。要するにjでスクロールダウンできたりします。便利すぎる!
そんなVimiumを使ってみましょう。
① 拡張機能をインストールしよう
↓ こちらからインストールできます。
Chrome拡張機能 - Vimium
② キーバンドを設定しよう
インストールができたらキーバインドを設定してカスタマイズしましょう。
右上のVimiumrロゴからOptionに飛び、Custom key mappingsに好みのキーバインドを記述します。
ちなみに私はこのようにキーバインドを設定しています。
CustomKeyMappings(コピペ用)
map :q removeTab
map , previousTab
map . nextTab
map i LinkHints.activateMode
map <C-f> scrollPageDown
map <C-u> scrollPageUp
map 1 goBack
map 2 goForward
↓ キーバインドで設定した操作
| キー | 操作 |
|---|---|
| :q | タブを閉じる |
| , | 前のタブ |
| . | 次のタブ |
| i | リンクに対応するキーの表示 |
| Ctr + f | ページ送り |
| Ctr + u | ページ逆送り |
| 1 | ブラウザバック(戻る) |
| 2 | 進む |
② 基本操作をしてみよう
デフォルトであればf、上のキーバインドならiでページ内のリンクやテキストボックスへkeyを割り振ることができます。
この機能を使ってページ遷移やテキストボックスの移動をします。
その他の操作も基本的にvimと似ているので、vimmerであればすぐに操作に慣れることでしょう。
基本的なデフォルト操作は以下の通りです。
| キー | 操作 |
|---|---|
| j | 下 (ページダウン) |
| k | 上 (ページアップ) |
| h | 左 |
| l | 右 |
| / | 検索 |
| n | 次の検索候補へ |
| N | 前の検索候補へ |
| gg | ページ最上部へ |
| G | ページ最下部へ |
Vimiumで快適なブラウザ操作生活を...
私はVimiumを使い始めてより快適なChrome生活を送ることができてます。
VimiumとChromeのショートカットを駆使すればマウスやトラックパッドに頼る機会が減ります。これは素晴らしいことですね。
いずれはマウスキーを有効にして完全にキーボードでPCを操作する境地を目指したいと思います()
(でもやっぱりトラックパッドは便利です)