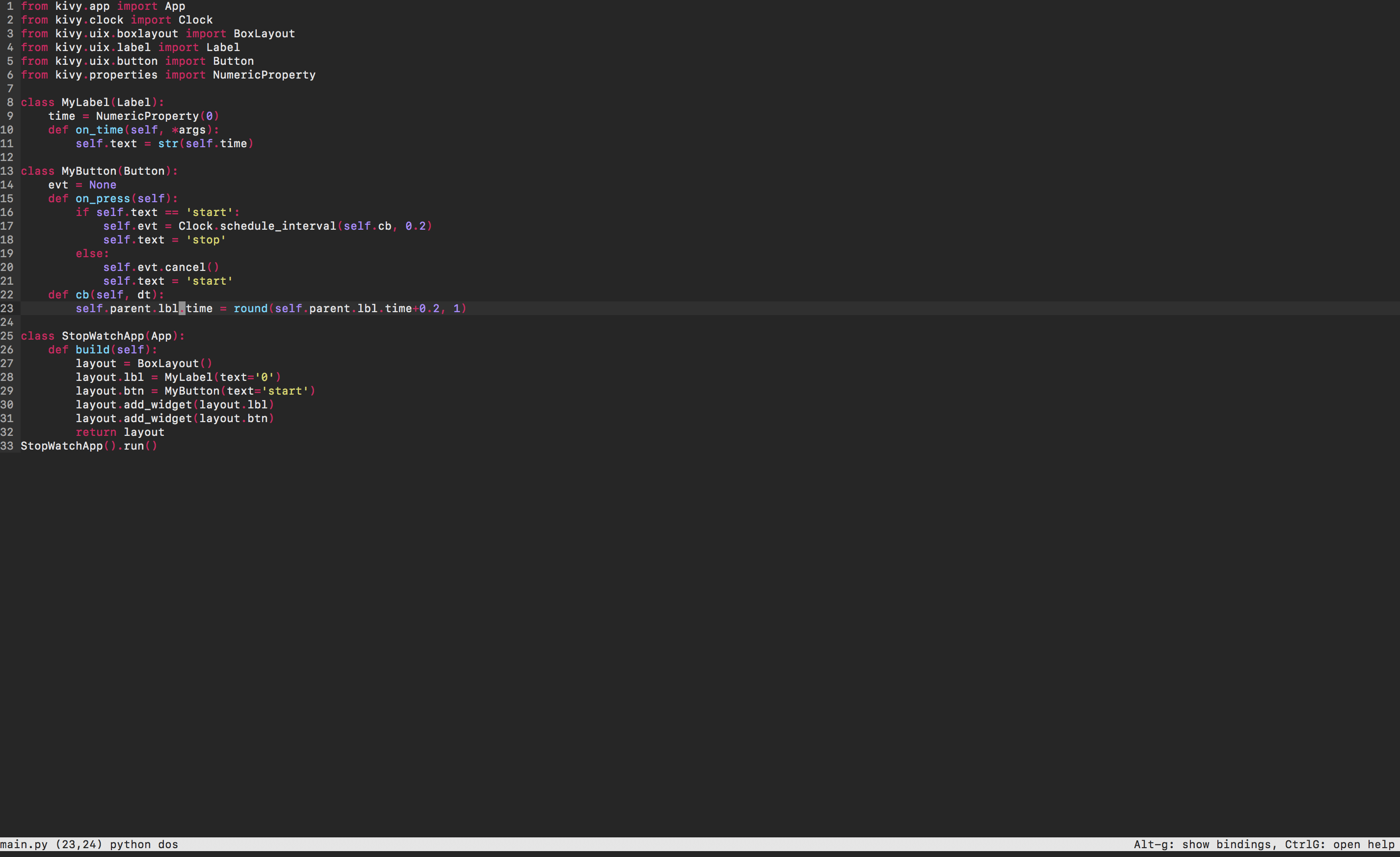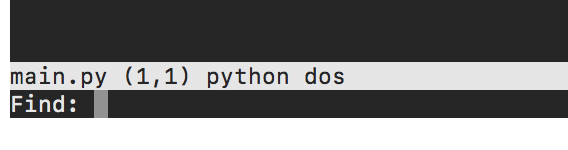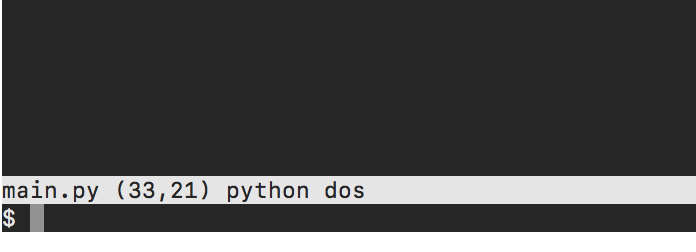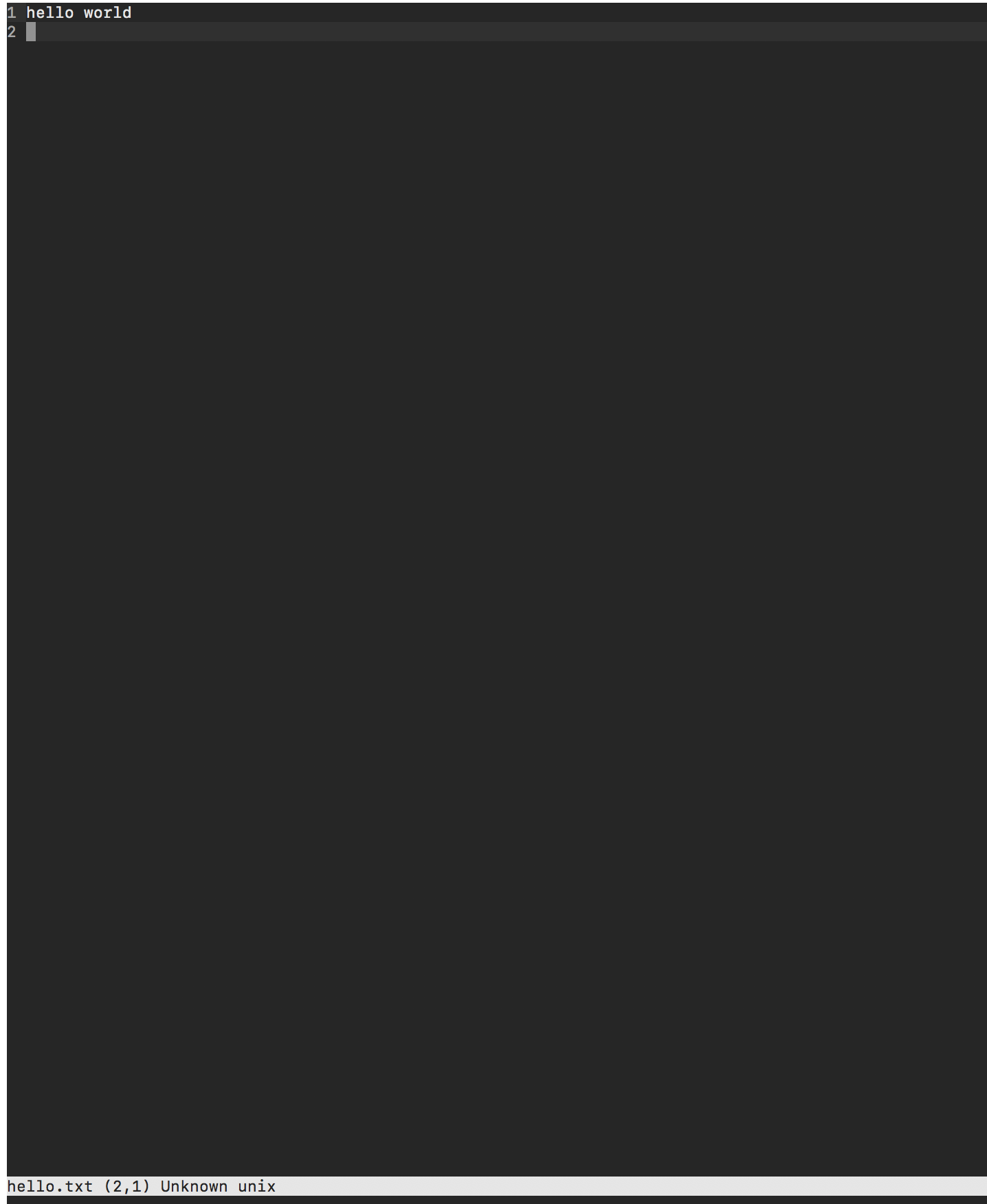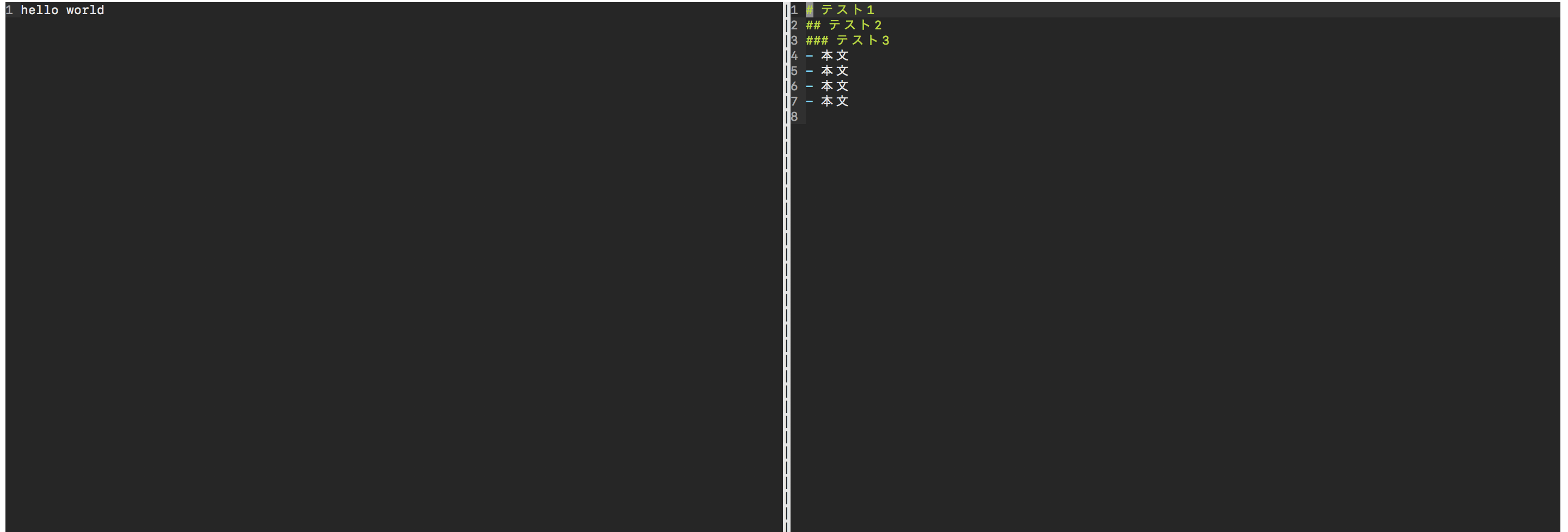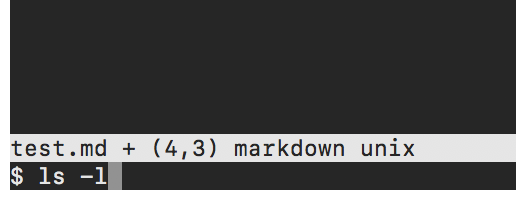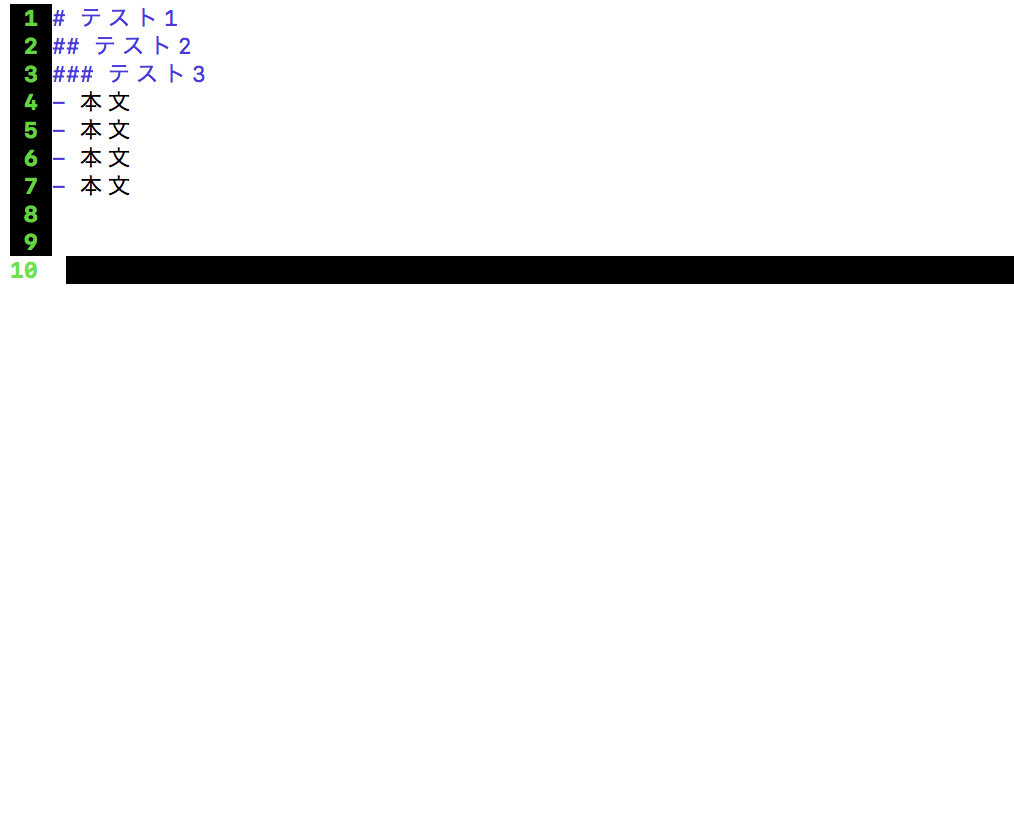- 新人・浅い経験である私にとって、常にまとわりつく「劣等感・焦り・恐怖」を、ありとあらゆるサービスを使った「簡単払拭学習」で打ち消して浸るだけの記事第二弾。
- もうすぐ一年を超えようとしている技術者生活であるが、新卒よりも「初心感」を大事にしようとしている、「頼り」という言葉からかけ離れた先輩像。
- 今回は、独自操作を覚えることなく、普段使い慣れたGUIのような操作性で扱うことができるターミナル型エディタの「micro」を試用して、vimmerやEmacserの近くにいけたような気分に浸ることにしよう。
概要
- ターミナルで動作するテキストエディタ。
- Go言語で実装されていて、MacやWindows、Linuxでも動作するクロスプラットフォーム。
- 複雑な設定を必要とせず、インストールが簡単。
- 普段GUIで使い慣れた操作感での扱いが可能。
- ターミナルエディタ独自の操作性がないため、使いやすい。
- 公式サイト
特徴
インストールの容易さ
- 外部ファイルや依存等がなく、バイナリファイルをダウンロードして設置するのみ。
クロスプラットフォーム
- MacやWindows、LinuxのどのOSでも動作する
- ※公式によると、Windowsではいくつかの修正すべきバグが存在する。
GUIでのマウス操作が可能
- 範囲選択はもちろん、単語選択(ダブルクリック)や行選択(トリプルクリック)といった、様々なサポートがある。
使い慣れたキーボード操作
- 普段WindowsやMac等で使用しているキーバインド(ショートカット)で操作することができる。
- また、vim等の入力モードがないため、すぐ編集をはじめられる。
分割やタブ機能も備わっている
- ページの分割機能や、複数ファイル編集等のタブ機能も備わっている
マクロ
- 操作記録のキーマクロ機能も備わっている。
構文の強調
- 様々な言語の強調表示機能を備えている。
- 対応言語
カラーテーマが豊富
- 標準のカラーテーマだけでなく、豊富なテーマから、自由に簡単に設定することができる。
プラグインが豊富
- エディタ拡張のプラグイン機能(Lua言語で定義)が備わっている。
- 数がどんどん増えていっている。
画面
- 下記のような画面で、ターミナル上でのエディタ操作が可能。
- 下記のような、micro上での検索機能も、使い慣れたショートカットで行うことができる。
- 下記のように、エディタ起動時の、ターミナル操作も、使い慣れたショートカットで行うことができる。
インストール
リリースページからのダウンロード方法
- こちらのリリースページへいき、任意のバージョンをダウンロードする。
- ダウンロード後、ターミナル(コマンドプロンプト)を開く。
- 下記のコマンドをうち、バージョンが表示されれば、完了。
$ ~/Downloads/micro-X.X.X/micro --versionパッケージマネージャーからのダウンロード方法(推奨)
Windows
※事前にWindows用のパッケージマネージャーであるChocolateyが入っていることを確認する。
※入っていなければ、こちらを参考にして導入する。
- コマンドプロンプトを管理者画面で開き、下記のコマンドをうち、インストール。
$ choco -v$ choco install micro
Mac
※事前にWindows用のパッケージマネージャーであるHomeBrewが入っていることを確認する。
※入っていなければ、こちらのサイトのインストール欄を参考にして導入する。
- ターミナルを開き、下記のコマンドをうち、インストール。
$ brew install micro
Linux
※事前にWindows用のパッケージマネージャーであるsnapが入っていることを確認する。
※入っていなければ、こちらのサイトを参考にして、インストール。
- 下記のコマンドをうち、インストール
$ snap install micro --classic
その他
- その他のインストール手順は、公式のインストール手順を参考に導入。
基本手順
使用環境
- 今回の例として、下記の環境とインストール手順で行なっている。
- OS : Mac
- インストール手順 : Homebrewでの導入
- ※パッケージマネージャーで導入している場合は、基本的に操作は変わらない、
バージョン確認
- ターミナルを開き、下記のコマンドをうち、バージョンを確認。
$ micro --version
Version: X.X.X
Commit hash: XXXX
Compiled on XXXX
エディタ起動
- 下記のコマンドをうち、microエディタを起動する。
- ファイルパスは、「micro ファイルパス名」のように指定する。
$mkdir test$echo hello world > hello.txt
$ micro test/hello.txt
- 下記のように起動したら、完了。
基本編集操作
- 下記のショートカット(キーバインド)で、編集の基本操作をGUIと同様の操作性で行える。
- コピー :
Ctrl + C - 貼り付け :
Ctrl + V - 戻る :
Ctrl + Z - 保存 :
Ctrl + S
- コピー :
コマンド実行とタブ表示
- エディタ上で、「
Ctrl + E」を押して、コマンド入力画面を出す。 - コマンド入力画面で、
vsplit ファイル名と入力して、新規タブ画面を水平方向で表示。
ターミナル操作
- エディタ上で、「
Ctrl + B」を押して、シェルコマンド入力画面を出す。 - 下記のようにコマンドをうち、エディタ起動時でも、ターミナル上でコマンドを実行することができる。
- ※実行後、ターミナルに遷移するが、一時的なもののため、Enter押下でエディタに戻る。
テーマ変更
- エディタ上で、「
Ctrl + E」を押して、コマンド入力画面を出す。 - コマンド入力画面で、
set colorscheme テーマ名のような形式で入力して、任意のテーマに変更。 テーマ一覧はこちら。
下記、
set colorscheme solarizedと入力した時の、テーマ画面。
エディタ終了
- エディタ上で、「
Ctrl + Q」を押して、終了。
基本的なキーバインドやコマンド
キーバインド
- 基本的なキーバインドは下記。
| キー | 内容 |
|---|---|
| Ctrl + C | コピー |
| Ctrl + D | 行のコピー |
| Ctrl + V | 貼り付け |
| Ctrl + D | 全選択 |
| Ctrl + S | 保存 |
| Ctrl + F | 検索 |
| Ctrl + N | 次の検索結果への移動 |
| Ctrl + P | 前の検索結果への移動 |
| Ctrl + Z | 戻る |
| Ctrl + Y | やり直し |
| Ctrl + O | ファイルを開く |
| Ctrl + E | コマンドモード |
| Ctrl + B | シェルコマンドモード |
| Ctrl + U | キーマクロの開始と終了 |
| Ctrl + J | キーマクロの実行 |
| Alt + G | キーバインド一覧表示 |
コマンド
- 基本的なコマンドは下記。
| コマンド | 内容 |
|---|---|
| quit | ファイル閉じる |
| save | 保存 |
| vsplit ファイル名 | タブの水平分割 |
| hsplit ファイル名 | タブの垂直分割 |
| replace "置換元" "置換先" | 置換 |
| log | 操作履歴 |
| pwd | 作業フォルダのパス表示 |
| help | ヘルプページ表示 |
プラグイン
基本操作
- プラグインの操作も、
Ctrl + Eでコマンド入力画面を開き、操作コマンドを入力して行う。 - プラグインの検索やインストール等の基本操作コマンドは下記。
| コマンド | 内容 |
|---|---|
| plugin search プラグイン名 | 検索 |
| plugin install プラグイン名 | インストール |
| plugin list | インストール済みプラグイン一覧 |
| plugin update | インストール済みプラグインの更新 |
| plugin remove プラグイン名 | インストール済みプラグインの削除 |
| plugin available | インストールできるプラグイン一覧表示 |
一覧
まとめ
- 今回はmicroエディタの試用ということで、ターミナル上での作業をほぼ使い慣れた操作感で行なっていることに、現実世界では姿を見せない、乱舞状態になりながら記事を書く。
- 「これでvim等の利用者のように、一目置いてくれるだろう」という、途方も無い夢物語を語っていることに、決して気づこうとしない。
- 試用のみで全てを把握していないため、慣れるための利用回数増加をはかることにしよう。
参考
- https://qiita.com/tadsan/items/f0747f09ea5ce863f2ec
→こちらの記事を参考にしました。大変お世話になりました。