はじめに
ここでは、MacBookAirで私が使っている便利ツールを紹介していきます。長文過ぎると、途中で表示できなくなってしまうことを学習したため、不要な解説は省略します。また、個人的な価値観から形成された表現を含むかもしれませんが、その点の説明も省略します。ご了承ください。
便利なアプリを知っていたら、是非コメントをお願いします。

MacBookAirにインストールしたアプリ
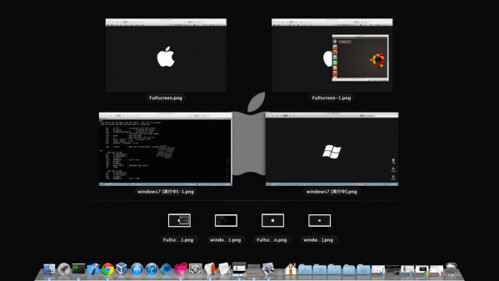
- BetterTouchTool //トラックパッド拡張、ショートカットキー拡張
- Google Chrome //インターネットブラウザ
- Growl //通知を拡張するアプリ
- Kopypasta //クリップボードをバックアップ
- WindowFlow //ウィンドウ切り替え
- XtraFinder //Finderを拡張するアプリ
- Xcode //開発環境を提供するアプリ
- TinkerTool //Macの隠し機能を簡単に有効にするアプリ
- VirtualBox //仮想環境を提供するアプリ
- Skitch //スクーンショットの撮影と画像の編集を行うアプリ
- DashExpander //無料の高機能エディタ
- Alfred //キーボード操作拡張
- Google IME //Google 日本語入力
- Dropbox //共有ドライブ
- ShiftIt //ウィンドウ操作を簡単にするアプリ
- Kobito //Qiitaへの投稿を簡単にするアプリ
- GitHub for Mac //GitHubへの投稿を簡単にするアプリ
- GIMP //言わずと知れた高機能の画像作成・編集アプリ
- Notational Velocity //Simplenoteクライアント。メモ帳
- Evernote //高機能メモ帳Evernoteのクライアントアプリ。
- KeePassX //パスワード管理アプリ。
- MacVim //Vimエディタの日本語拡張版
- iTerm2 //ターミナルアプリ。設定項目が豊富で安定しています。
- ClamXav //スキャン
- ClipMenu //履歴機能を強化
- CheatSheet //ショートカットキーヘルプ
- NetBeans //日本語ドキュメントがしっかりしたIDE
- VLC //メディアプレイヤー
- Type2Phone //iPhoneのBluetoothキーボードにする
- dolipo //ネット環境の高速化
- TeamViewer //WAN経由でのGUIリモート補助
- AccessMenuBarApps //メニューバーへのアクセス改善
Macの基本操作について
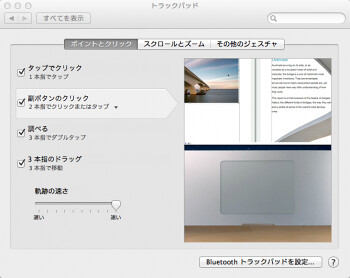
私は、トラックパッドを全く使いませんので、あまり関係ないのですが、BetterTouchToolよりもjitouch 2のほうがよさそうだという話があります。このアプリの紹介とMacの操作全般について参考になりそうな記事を載せておきます。
参考記事
01. ガチのガチでトラックパッド操作が捗る「jitouch 2」を紹介するよ!だから「BetterTouchTool」は今すぐ窓から捨てなよ。
ブラウザ環境
便利なGoogleChrome拡張機能を紹介します。動作は:helpなどで確認してください。特に、連続HIT-A-HINTが便利です。

メイン環境

- iTerm2 //Terminal
- zsh //Shell
- Vim //Editor
- tmux //Virtual
- NetBeans //IDE
- w3m //Browser
各種設定ファイル
長くなりすぎると、記事が途中で切れるので、設定ファイルはあくまで参考程度に一部のみ載せています。GitHubで公開されているものを参考にするのがよいと思います。
# w3mでgoogle検索
function google() {
local str opt
if [ $ != 0 ]; then
for i in $*; do
str="$str+$i"
done
str=`echo $str | sed 's/^\+//'`
opt='search?num=50&hl=ja&lr=lang_ja'
opt="${opt}&q=${str}"
fi
w3m http://www.google.co.jp/$opt
}
" jj でノーマルモードに移動する
inoremap jj <esc>
# m でカーソル位置のURLをクリップボードに保存する
keymap m EXTERN_LINK "echo %s | pbcopy"
# Control+s Control+vで画面分割
bind-key -n M-s split-window -v
bind-key -n M-v split-window -h
参考記事
01. tmux Keymap
02. tmux.conf
02. zshrc
03. zsh Prompt
04. vim Keymap
05. vimrc
06. w3m/keymap
zshを簡易にカスタマイズしたい場合は、Oh-My ZSHを参考にするとよいでしょう。プロンプトの設定あたりが特に参考になると思います。
参考記事
01. oh-my-zsh を使って zsh の便利な設定をまとめて取り入れる
Homebrewでインストールするアプリ
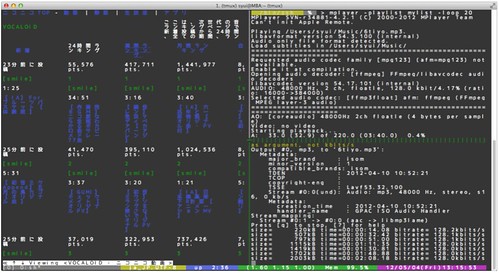
brew update //アップデート
brew doctor //問題解決
brew install 'Appname' //インストール
brew search 'Appname' //検索
以下、アプリはコマンドでインストールできるため、URLには参考記事を載せています。
- w3m //テキストブラウザ
- mutt //メール
- git //バージョン管理
- mplayer //メディアプレイヤー
- ffmpeg //エンコード
- swftools //swfのエンコード
- mc //ファイルマネージャ-Midnight Commander
- zsh //補完が冴えたシェル
- vim //プラグインが優れたエディタ
- tmux //ウィンドウ操作に優れた仮想環境
- devtodo //To-do管理
- googlecl //Googleサービスの利用
- youtube-dl //YouTube動画のダウンロード
- nmap //ネットワークスキャナ
- wireshark //パケット解析ツール
- munin //初心者に手軽なサーバー管理
- aircrack-ng //無線キャプチャ
- metasploit //脆弱性評価ツール
- exiftool //Exif情報操作
- mobile-shell //SSHに変わるリモートツール
- rtorrent //Downloader
MacPortでインストールするアプリ
たまに、Homebrewにはないアプリがあります。その場合、MacPortを使いインストールできます。なお、Homebrewを利用する場合、MacPortの導入は推奨されていませんので注意が必要です。
その他
- sheet //スニペットツール
- nicovideo-dl //ニコニコ動画のダウンロード
- metrical //メトリクス計測
- google-apps-manager //Googleアカウント管理
- orpheus //Media Player
- gcalcli //Googleカレンダーやリマインダーなど
初期設定
パソコンを初期化したあと、もしくは他人のパソコンを使用する場合、即座に自分環境を構築する手はずを整えておきましょう。具体的には、アプリをインストール、設定するシェルスクリプトを書き、それをDropboxで共有しておきます。また、設定ファイルはGitHubに公開してもいいでしょう。
私の場合、Dropboxをインストールし、1つのコマンドを実行すれば、アプリのインストール、設定からzshなどの設定ファイルへシンボリックリンクを貼る作業までを自動で実行されるようにしています。これは、ある程度、OS環境を考慮した内容で書きます。
Check
DOT_FILES=( .vim .vimrc .bazaar)
for file in ${DOT_FILES[@]}
do
if [ -a $HOME/$file ]; then
echo "既にファイルが存在します: $file"
else
ln -s $HOME/dotfiles/$file $HOME/$file
echo "シンボリックリンクを貼りました: $file"
fi
done
参考記事
01. ボク式dotfiles
02. DotfilesをDropboxで管理するときに若干役に立ちそうなスクリプト
03. dotfile (~/.file) の類を Dropbox で一元管理
04. Dropboxをサーバにインストールして簡単自動バックアップ
その他、EditorにVimを使う場合は、GoogleIMEの設定を行なっておくと、コマンド入力が便利になります。Google IME > 環境設定 > 一般キー設定編集 にて以下を変更します。これで、Escを押すと、日本語入力がOFFになります。
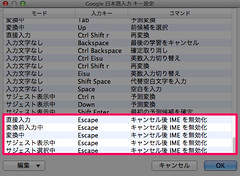
便利なVimプラグイン
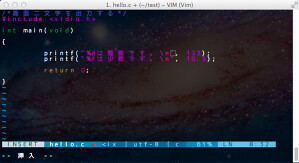
- simplenote //クラウドメモ帳
- commnad-t //ファイルアクセスの便宜
- w3m //yuratomo/w3m.vim
- tagbar //majutsushi/tagbar
その他のプラグインは下記を参考にしてください。なお、プラグインの導入は、BundleかNeoBundleを使うと簡単になります。
参考記事
01. ワシのVimプラグインは百八式まであるぞ
ブログ環境
ブログ環境は、執筆環境を視野に入れた使い慣れたサービスをメインに構築するのが一番です。ここでは、私が考えるクールなブログ環境を紹介します。
- GitHub Page //無料で使える公開ページ
- Bitbucket //非公開に対応
- Octopress //Webアプリケーションの一種
- Dropbox //ファイルサーバー
参考記事
01. Octopressのインストールから運用管理まで
02. Octopress + Github Pages + Dropbox でブログを構築
使ってないけど有効なツール
なぜ、これらのツールを使わないのか?
これはあくまで個人的な意見ですが、Eclipseは日本語ドキュメントが不足しているような気がします。よって、初心者には敷居が高いです。Coda2はMac限定で、他のOSとの設定の共有が難しいと考えます。EmacsはVimと比べた場合、私が求めるプラグインが多少不足している印象があります。なぜ、これらのツールを使わないのか?その理由のほとんどは、私が初心者であることが一番の原因だと思います。
VirtualBoxなどで使っているOSと便利ツール

- Cygwin //Windowsでunix環境を再現
- MinGW //cygwin同様
- mintty //cygwinのTerminal
- Msiexec.exe //Windowsインストーラー
- Xubuntu //ubuntuを軽量に再構築
- Gentoo //Gentoo Linuxは、開発に特化したOS
- BackTrack //脆弱性検査や無線LANツールが豊富
参考記事
01. Windowsで最高のターミナルを構築する方法
02. Gentoo Haskell Overlay 使うときの基本的な設定
03. BackTrackを使ってセキュリティをテストする
GIMPのプラグイン一覧
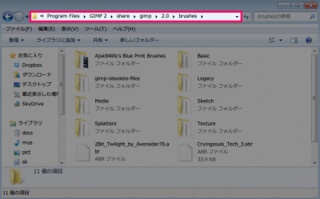
- Separate+ //CMYKファイルを扱うプラグイン
- PSPI //Photoshop用のプラグインをGIMPでも使う
- Liquid Rescale //画像のリサイズに使えるプラグイン
- Wavelet Denoise //ノイズを除去するためのプラグイン
- Gimp-reflection //特殊効果としての反射を行うプラグイン
- Z-design Tech brushes set v2 //サイバー風ブラシセット
人気のある有料アプリ
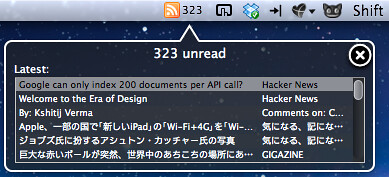
ここでは、一般的に人気があるMacの有料アプリを紹介してみたいと思います。
- PopClip //マウスのCopy補助
- MarsEdit //ブログエディタ
代替 : Vim - Transmit //FTPクライアント
- 1Password //パスワード管理
代替 : keepass - iStat Menus //CPUやメモリ監視
代替 : topとvm_stat - Vmware fusion3 //仮想環境
代替 : VirtualBox - Osfoora //Twitterクライアント
代替 : tweetvim - MenuPop //右クリックメニューの呼び出し
- TextExpander //入力補完
代替 : sheet - Photoshop //画像編集
代替 : GIMP - Illustrator //グラフィックサポート
参考記事
01. Macでtmuxのステータスラインに起動時間/ロードアベレージ/メモリ使用率を表示

最後に
私は、パソコンのことは何もわからない初心者なので、色々と教えて下さい。また、WindowsやLinuxで使用されている便利なアプリについても教えて欲しいです。OSに限定はなく、どんどんコメントいただきたいと思っています。
追記
FireAlpaca http://firealpaca.com/